Guide | MobiPOS > Cash Register > Shortcuts > Stock Take
Stock Take
The Stock Take function allows you to create a stocktake record, manage your stocks, and rectify major discrepancies between expected stock and actual stock.
Things to Note:
Please be reminded that stocktake should only be done when the business is not in operation or the stocks are not susceptible to change, as transactions made during the stocktake might not be reflected correctly in the Stock Take while stocktaking process is ongoing.
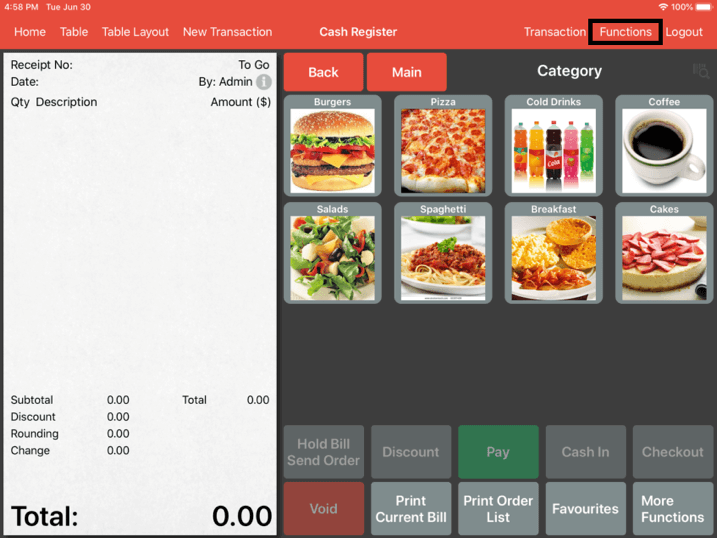
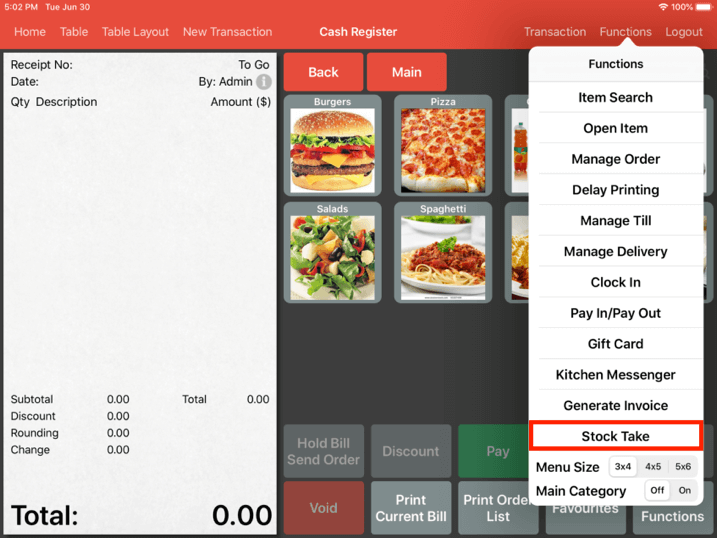
We’ll start off by going to the Cash Register from the main menu, click on the Functions button on the top right, then Stock Take.
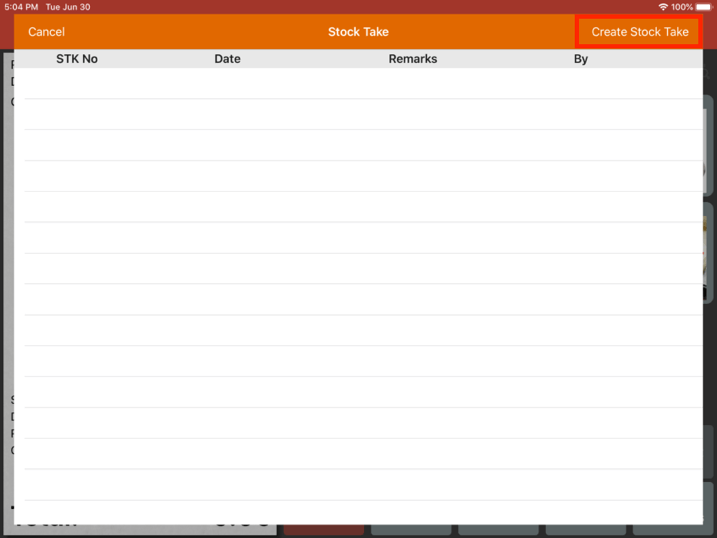
To start the stocktake procedure, we will need to create a stocktake record, do this by clicking on the Create Stock Take button.
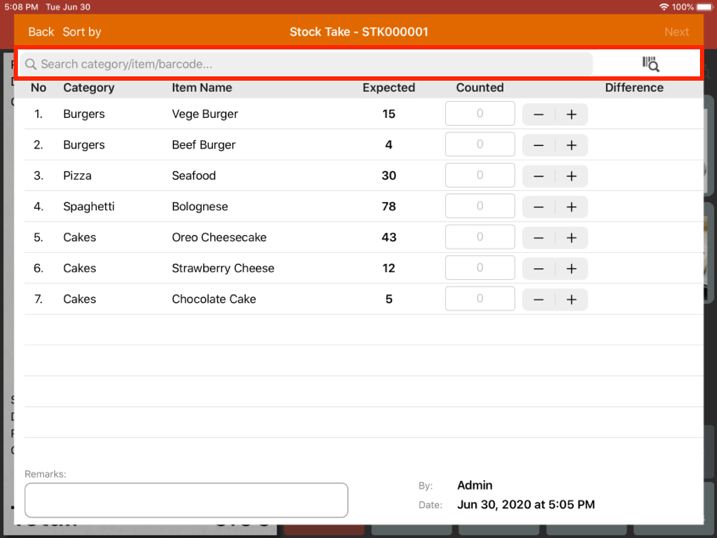
This page will show you all the product items with track inventory turned on.
You can search or filter your store items with the Search Bar on top.
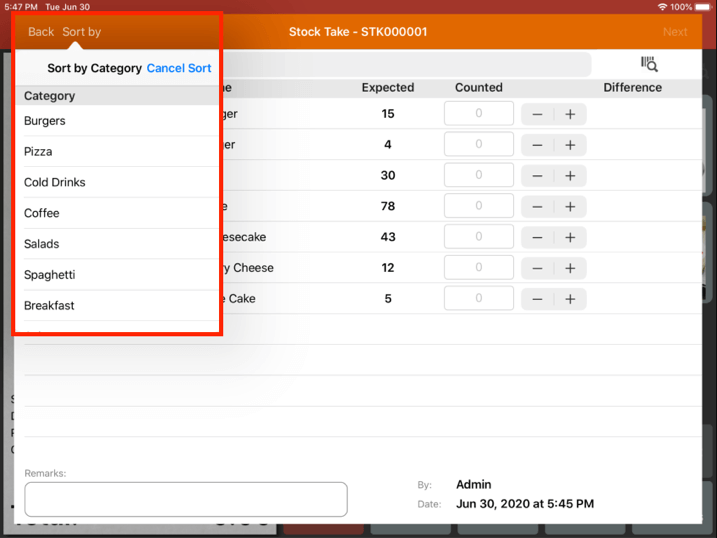
Sort By button will show you a list of your categories to sort by.
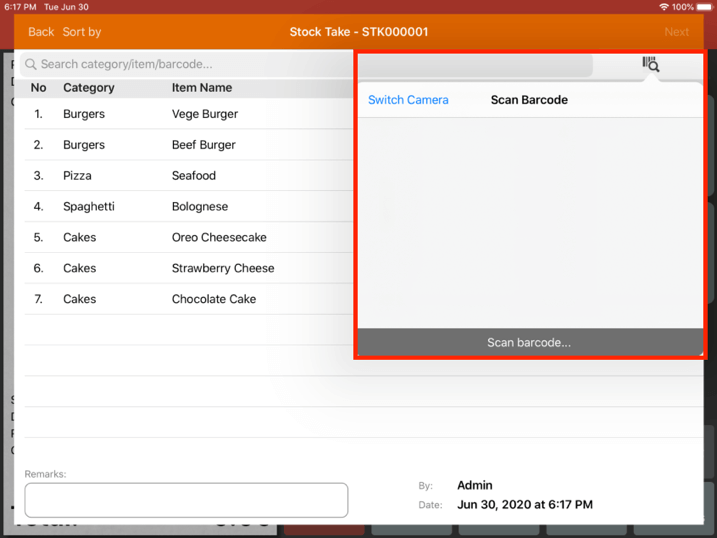
You can also scan the product's barcode using your device's camera with the Scan Barcode feature.
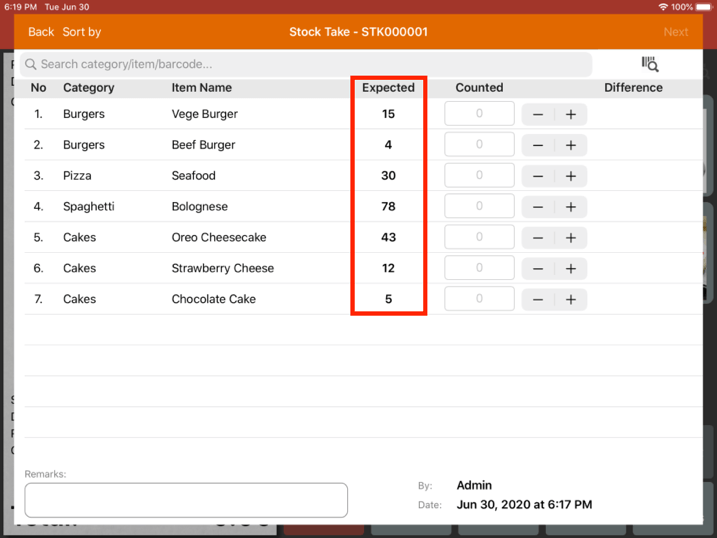
This Expected column shows your expected stock according to your business transactions within the system.
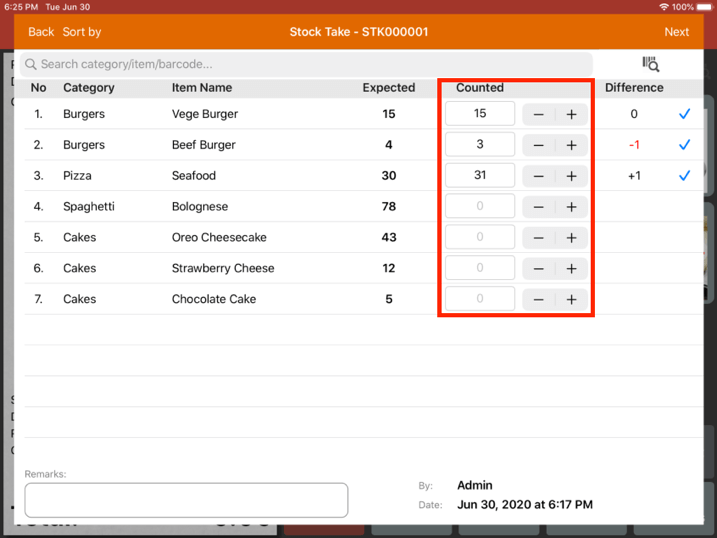
The Counted column is used to insert the actual stocks counted in your store.
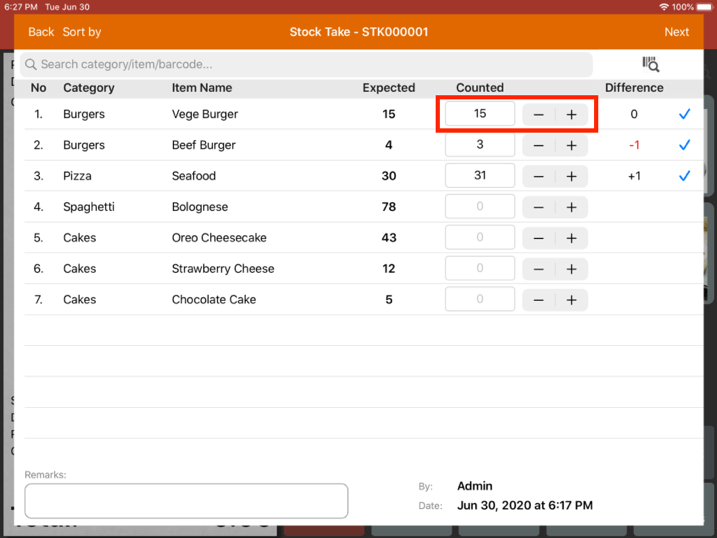
If the actual stock is the same as the expected stock, simply click on the item row and it will populate the value to be the same. If it isn't, you can manually type in the counted stocks in the text field, you can also use the + or - keys to add or subtract stocks from the counted column.
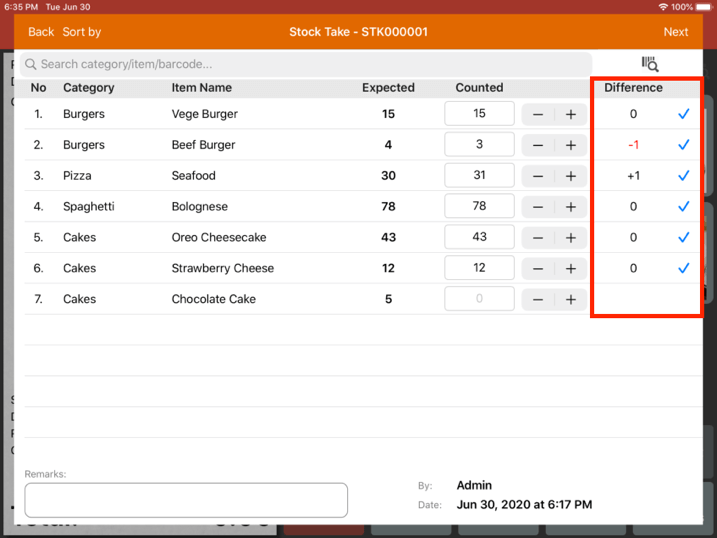
Once you have keyed in the number of stocks counted in the Counted column, the Difference would appear, which is the difference between the Expected stocks and the Counted stocks. The Tick will appear on the right representing that stock take is taken for this particular product.
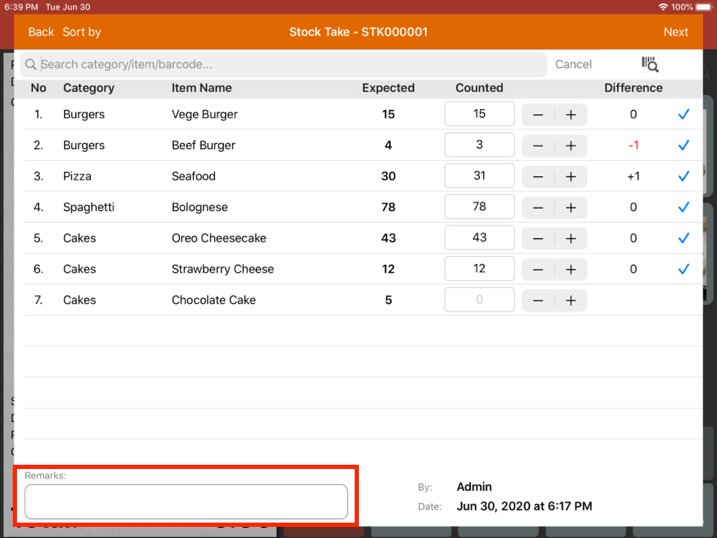
Once you are done with the stocktake, you can choose to add Remarks at the bottom of the page.
Then click on the Next button to preview.
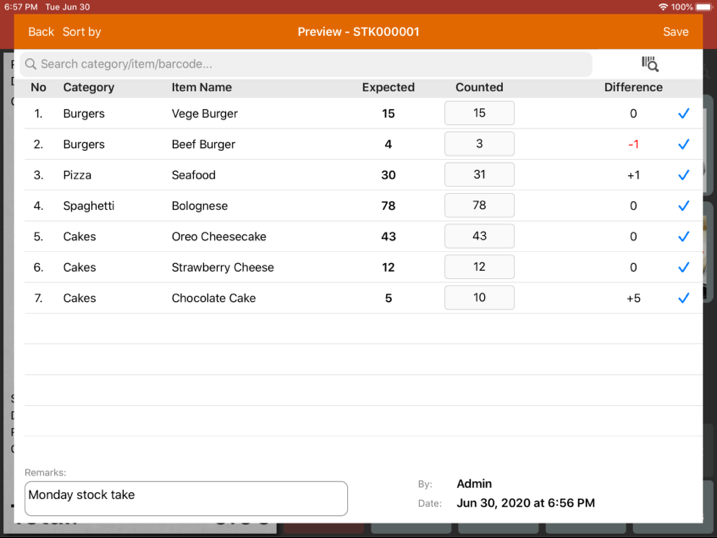
This will bring you to a final confirmation/preview page.

Once you are satisfied with the stocktake, click on the Save button to create the Stock Take record. A confirmation will pop up showing you that you have successfully recorded the stocktake.
With this, all product's inventory count will be adjusted according to the Counted count.
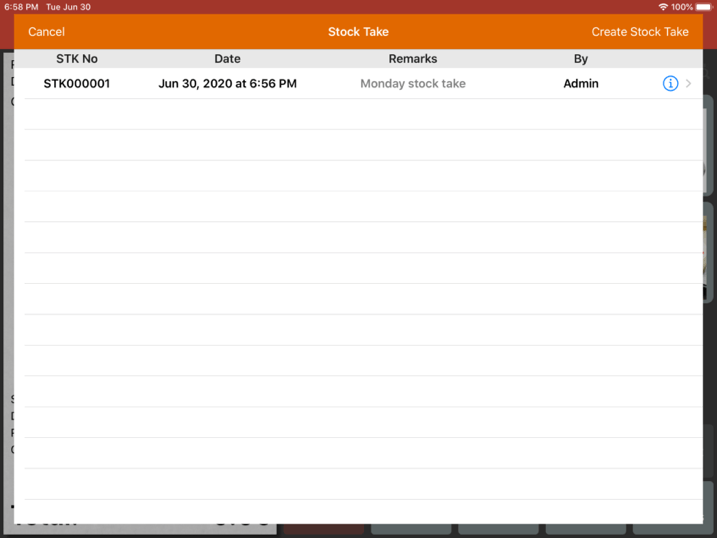
All past stocktake records will be shown here and clicking on the Info button, you will be able to see the details of this particular stocktake's record.
Stocktaking can be done using a terminal device as well, with that you could bring an iPad or iPhone into the warehouse to perform stocktake.
Post-Stock Take Adjustments
If you have made a mistake during the stocktaking procedure and wish to rectify it, you may:
Go to Main Menu, click on Settings
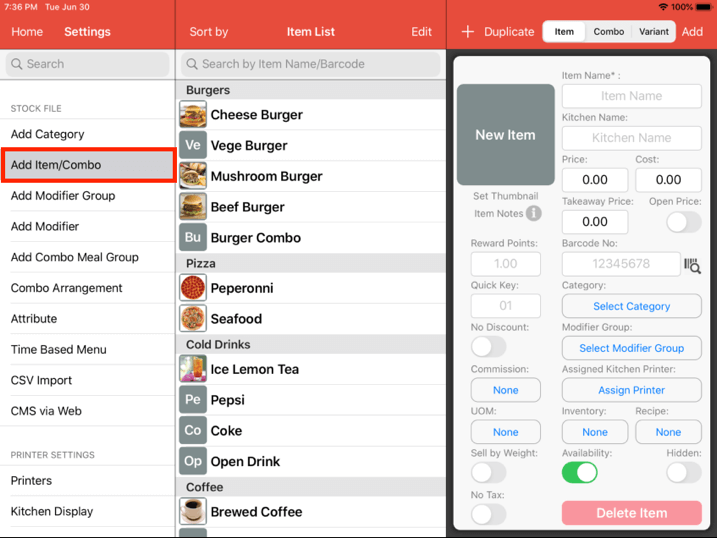
Click on Add Item/Combo.
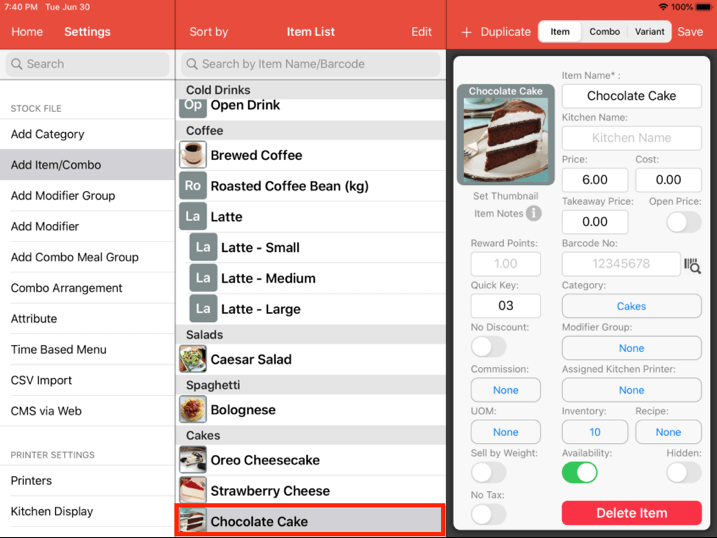
Select the item of which you would like to adjust.
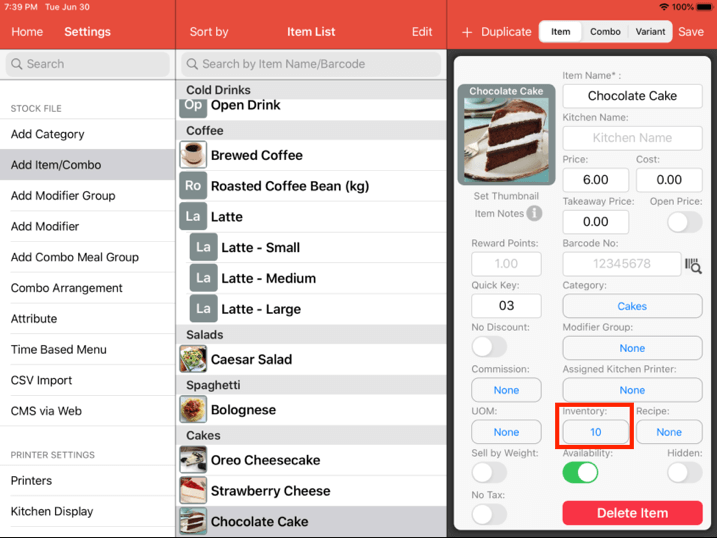
Click on Inventory.
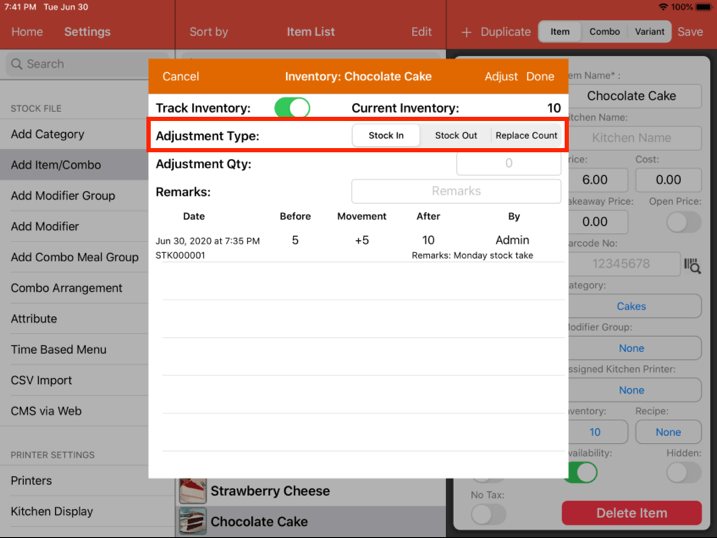
Choose the Adjustment Type.
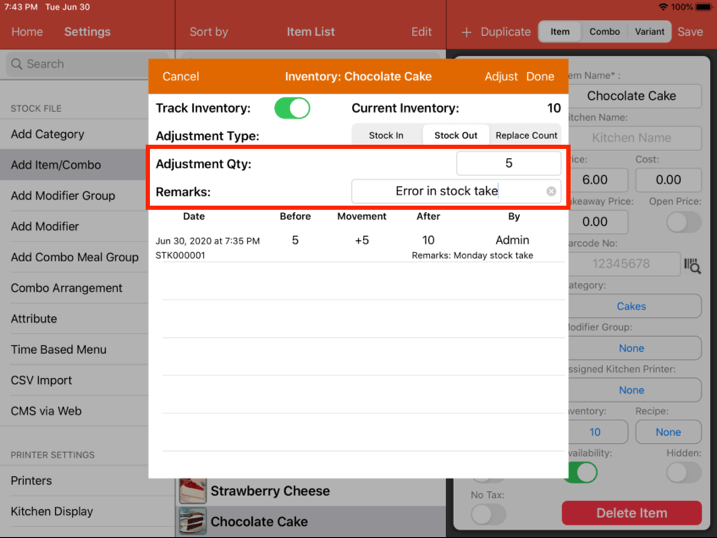
Type in the quantity adjusted and remarks.
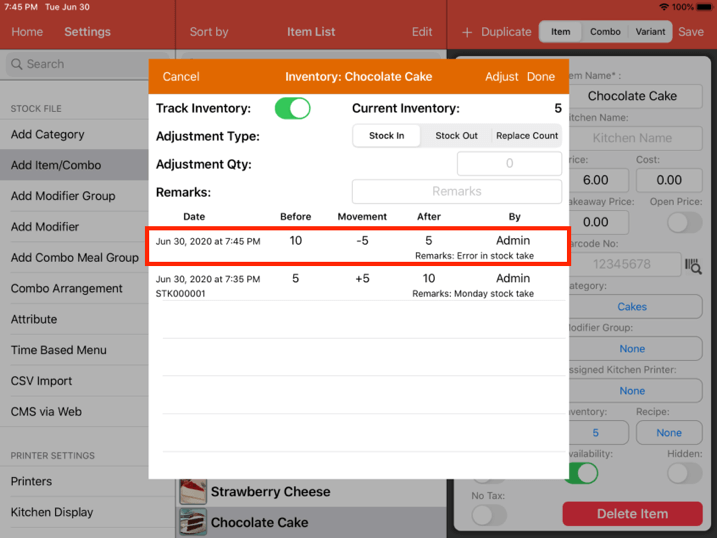
Once you're done, click on the Adjust button, your adjustment record will then be shown here.
Note:
In the history section, stock adjustments made with the Stock Take function will show with its stocktaking record number (STK000001), manual adjustments will not have a Stock Take number.