Guide | MobiPOS > Online Ordering > Sell on Wix
Sell on Wix
This simple guide will allow users to sell their products directly on your Wix webpage by adding HTML iframe.
The outcome should look something like this.
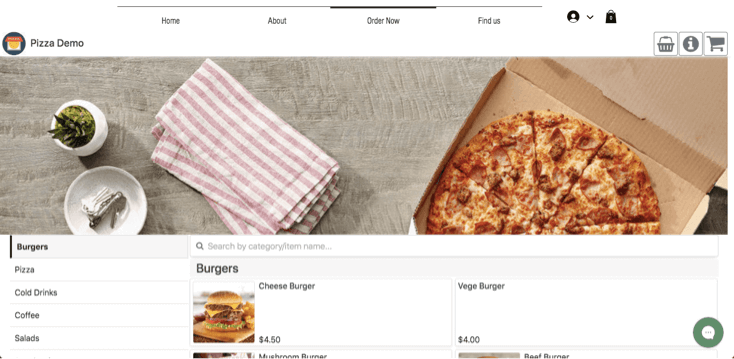
Add Page to Your Site Menu
Firstly, go to your existing Wix web editor and add a page to your store website.
This can be a new page, or you may replace the existing pages that are supposed to sell your products.
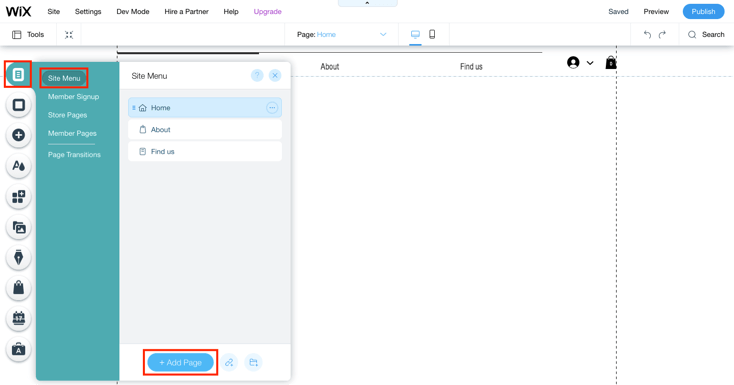

In this example, our newly added page will be "Order Now".

Add HTML iframe
On your left, select Add > Embed > Custom Embeds.
Under Custom Embeds, select HTML iframe.
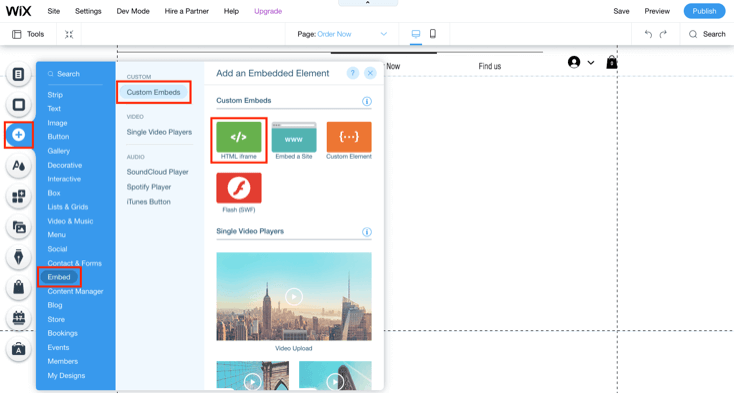
A grey container should appear as shown below.
Right above the grey container, select Enter Code > Website Address.
In the empty box, you may paste your MobiOrder website URL and select Apply as the example below.
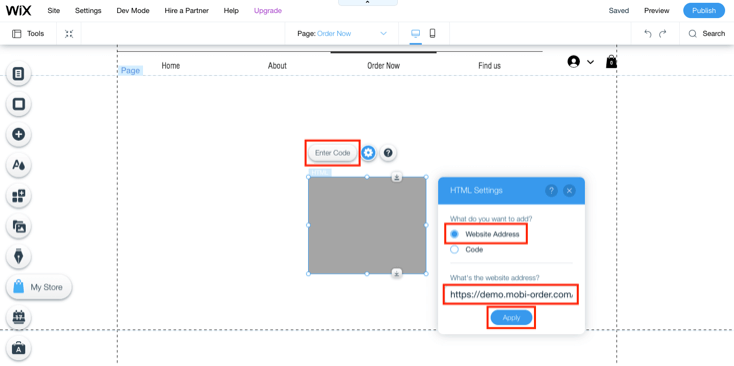
The grey box should now show your MobiOrder webpage.
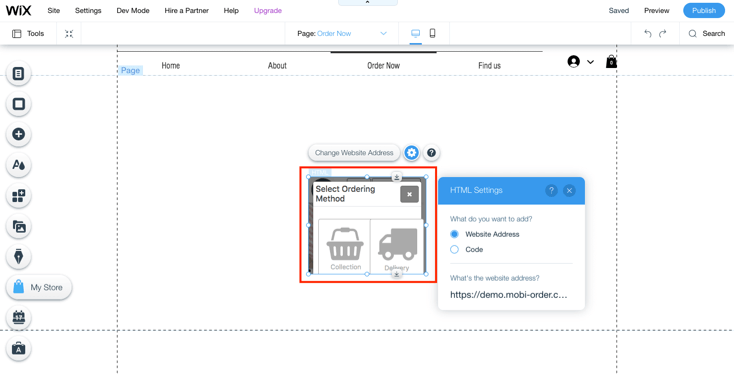
If your MobiOrder page is not showing through the small preview window like the image above, please continue to read our next instruction.
Otherwise, you may proceed to Adjust Container Size section.
Page Not Showing: Connection Refused
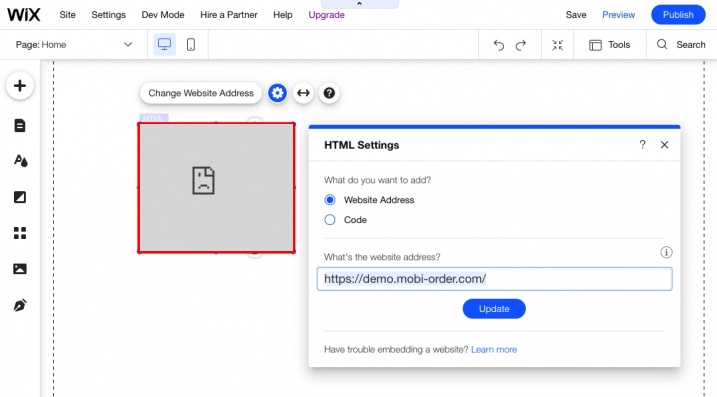
If you are seeing this grey error image in your preview box, this part of the guide is for you.
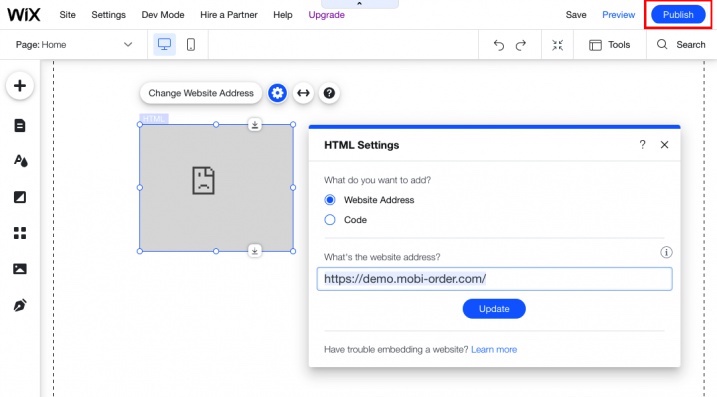
To solve this issue, first, you should publish your page.
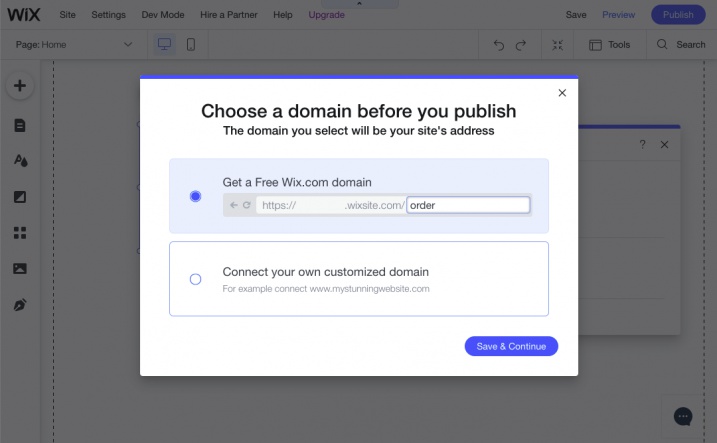
Select your domain and decide your site's address. You can either use Wix's free domain or connect to your own customised domain. Click "Save & Continue" when the official URL is decided.
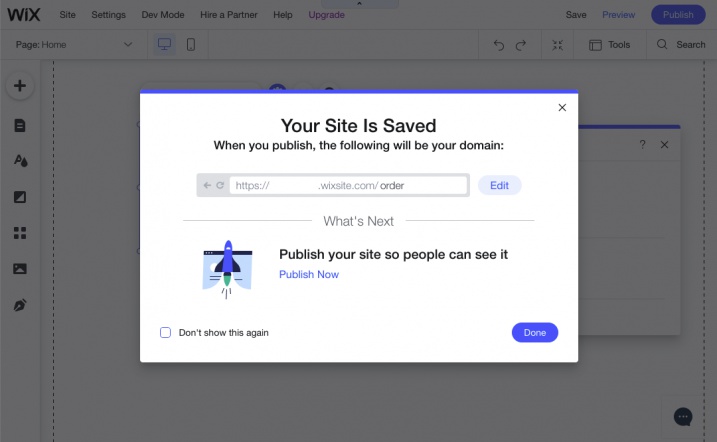
Wix will notify you that your site is saved. Click "Done".
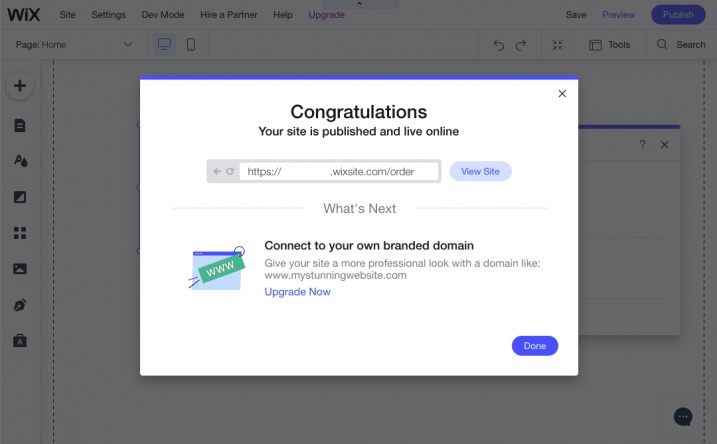
After finishing the process to publish your site, copy your site URL to your clipboard.
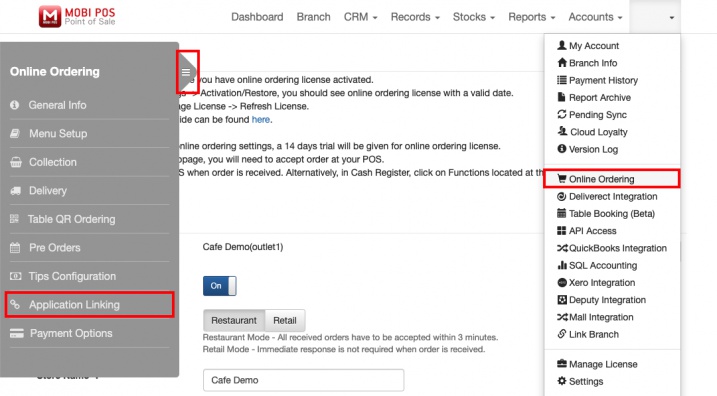
Next, go to CloudSync -> Online Ordering. With the help of our sidebar menu, go to the "Application Linking" section.
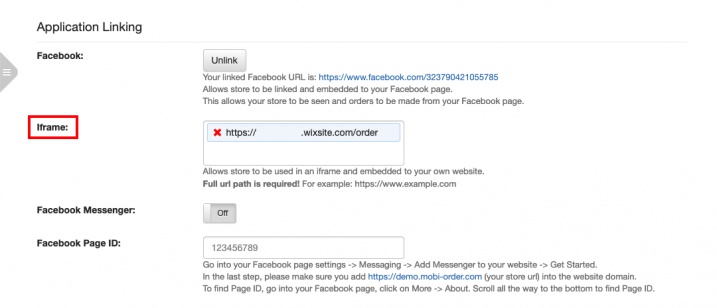
Under Application Linking, paste your Wix website URL into the Iframe column.
Don't forget to save your edits after making changes.
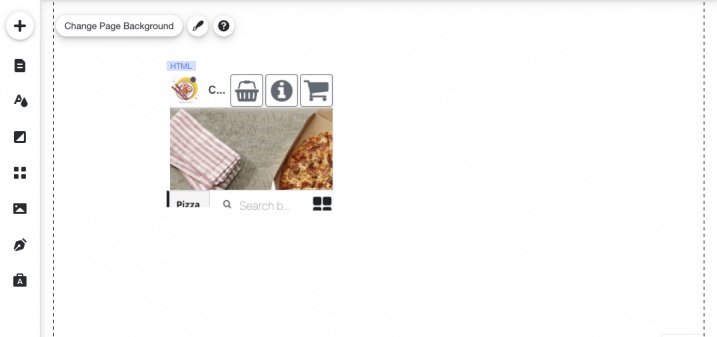
You may now refresh your Wix editing page. Your MobiOrder website should be showing in the preview box.
Adjust Container Size
Fully extend all the edges of the container to the corner of your page.
Make sure that you're able to see the entire navigation bar of your MobiOrder webpage (including your store logo and the 3 buttons on the top right corner).
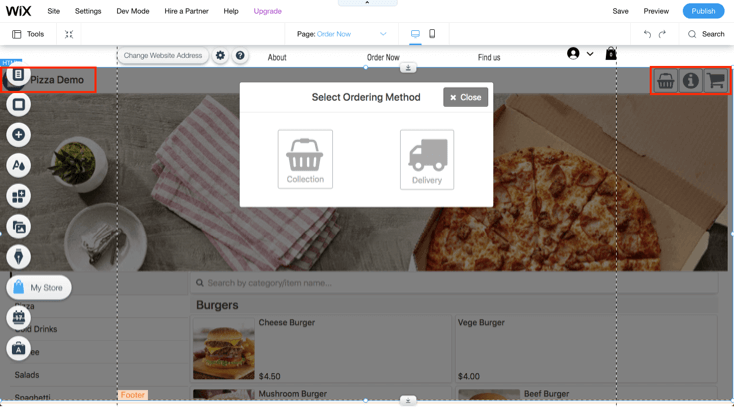
Do the same for mobile view too.
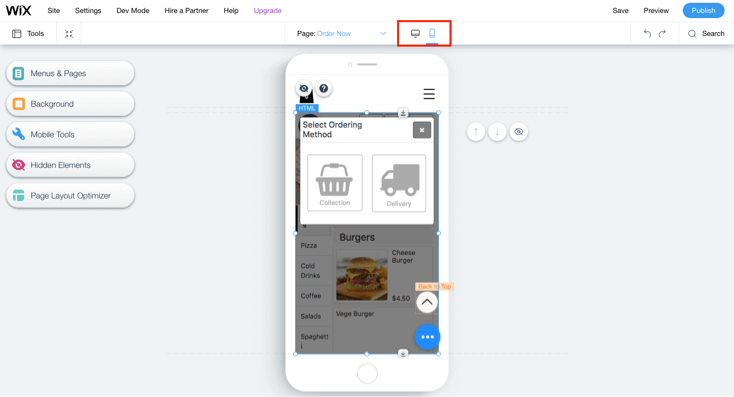
Save and Publish
After that, you may preview your page.
Scroll around the webpage and make sure you're able to see all the sections.
You should test both the mobile view and desktop view.
You may publish your page when you're satisfied.