Guide | MobiPOS > Backup/Restore > Restore > Restore via Files
Restore via Files
This guide will help you restore your MobiPOS data using the Files app on your iPad via AirDrop.
Full restoration will require 3 files:
1. Archive.zip
2. Image.zip
3. MobiPOS.db
If you have not backed up the data, please refer to the Retrieve Backup via Files guide or click here.
Instructions below will show how to restore by replacing the old files with the newly received files via AirDrop.
After the sender iPad sends the required files via AirDrop, receiver iPad will be prompted to choose a save location.
You should save it in your iPad's MobiPOS folder, so select On My iPad.
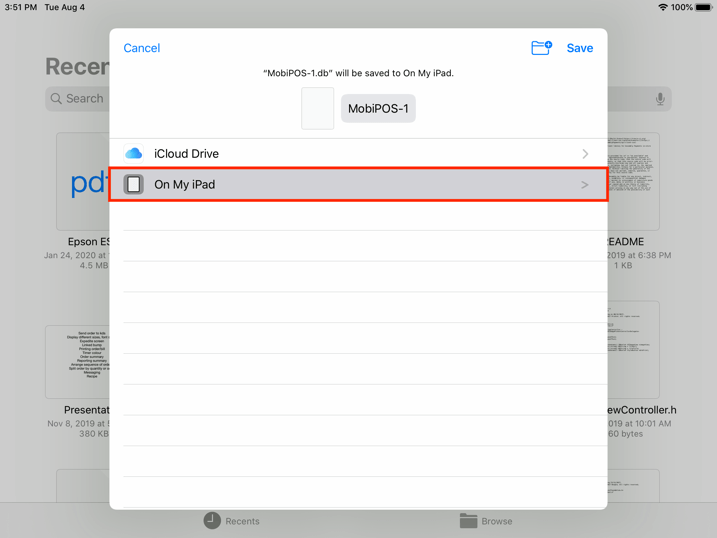
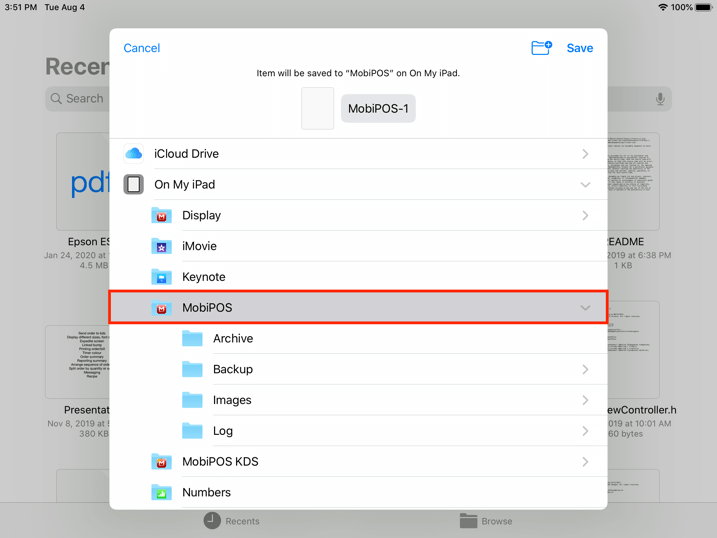
Then navigate to the MobiPOS folder and click Save.
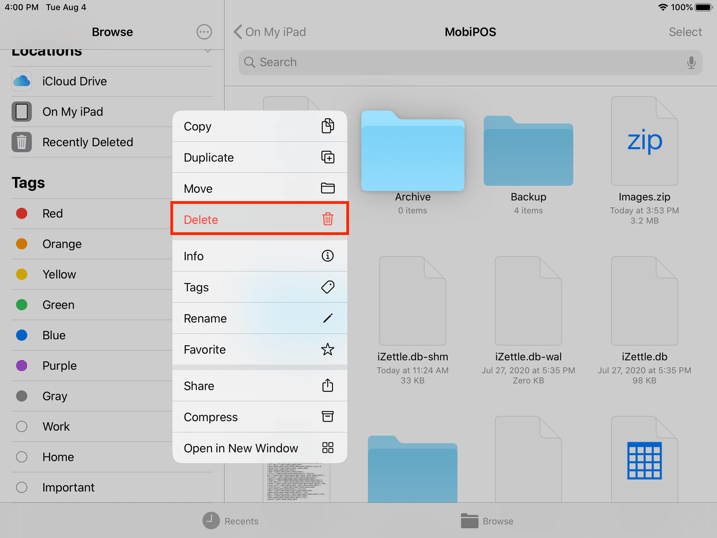
Both Archive.zip and Images.zip will need to be uncompressed.
Before you uncompress your zip files, you will first need to delete the original files (Archive and Images folder).
Do this folder by folder.
Tap and hold on the original file until more options appear, then select Delete.
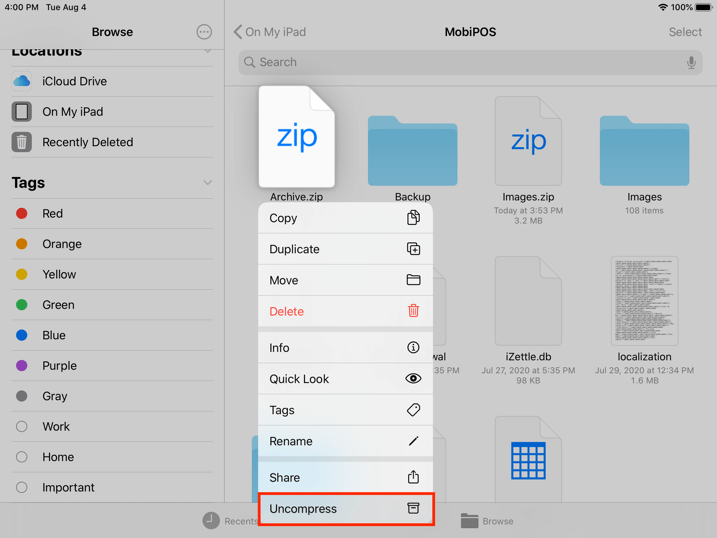
Once you have deleted the original files, tap and hold on the Archive.zip file and click on Uncompress.
Uncompress the Images.zip file too.
MobiPOS.db does not require additional steps.
Restoration should be done at this point.
If you need further assistance, feel free to send us an email at [email protected].