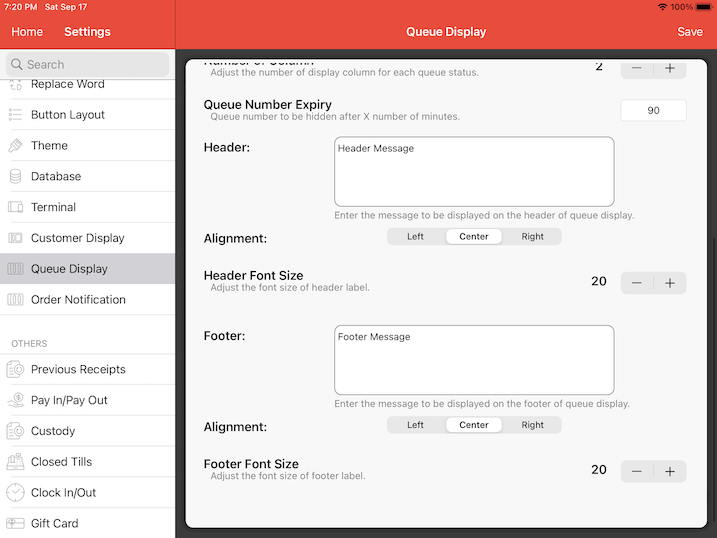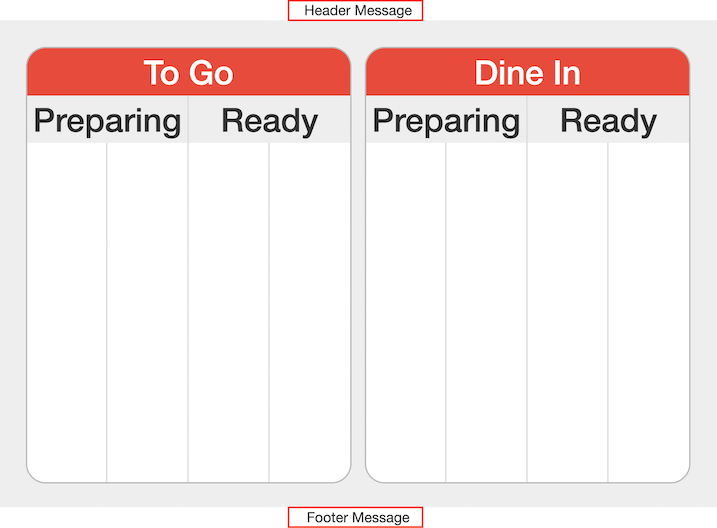Guide | MobiPOS > Settings > Settings > Queue Order Display
Queue Order Display
Queue order display manages customer's waiting experience.
When an order is ready to be collected, staff can punch in the order number to be presented on screen, notifying customers to come forward to collect their order.
Queue display is segregated into 2 parts, a display and a caller.
You are required to have an additional device to run the display, it can be any device (PC, iOS, Android Tablet) that has browser capability.
Generally, the display is projected to a huge LCD or TV screen, you will either use a HDMI cable, Airplay or Chromecast to project the information.
As for caller, you can use an additional device to act as a caller or reuse the main pos/terminal, as the caller function has been built into it.
Queue order display license is required to use the queue order display.
To begin, proceed to main pos, Settings -> Queue Display.
You just have to turn on the switch and enter the URL shown on the page.
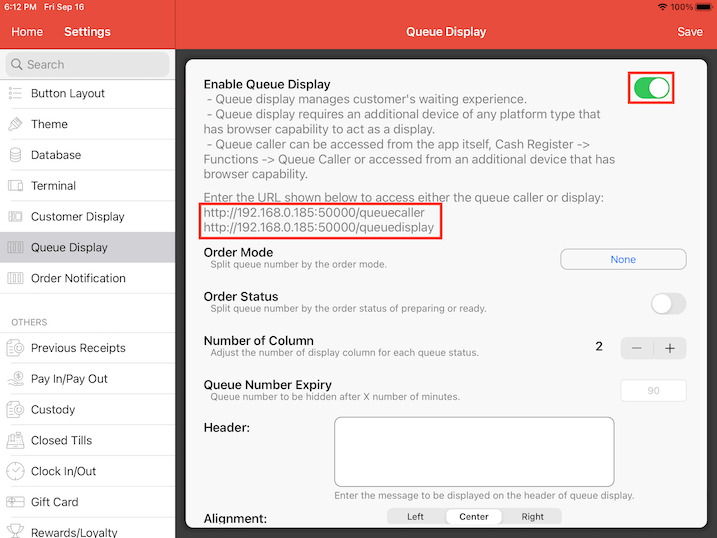
Queue caller, queue display and main pos, all of them need to be under the same network in order to function.
If you see error on the URL section of the main pos, it means that your iPad is not connected to the network.
If your browser is not able to display the queue display site even after entering the correct URL, again this is a network issue that requires troubleshooting.
Normally a simple restart of the router would fix it.
In our example, we are using google chrome on mac to run the queue display.
We entered the URL as shown on the main pos, now the queue display is up and running.
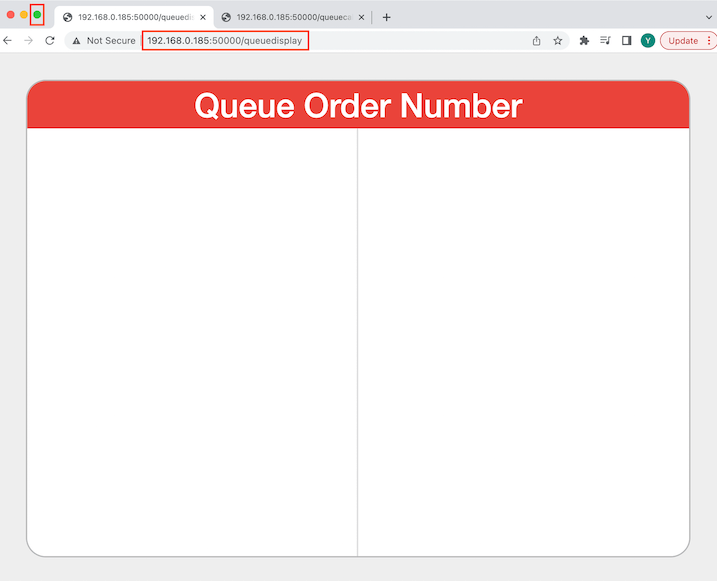
Different devices have different ways of running the website in full screen mode.
On mac, simply click on the green maximize button to go on full screen.
Most tablets will require a bookmark of the webpage in order to run on full screen.
For iOS, you can refer to the guide here.
For Windows, you can refer to the guide here.
To access the queue caller from the main pos, proceed to Cash Register -> Functions -> Queue Caller.
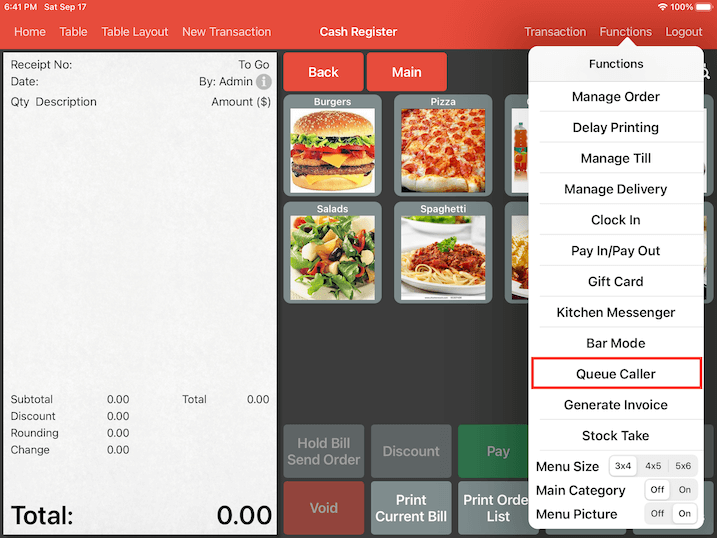
From here, you can key in the queue number you wish to call and click on the Add button.
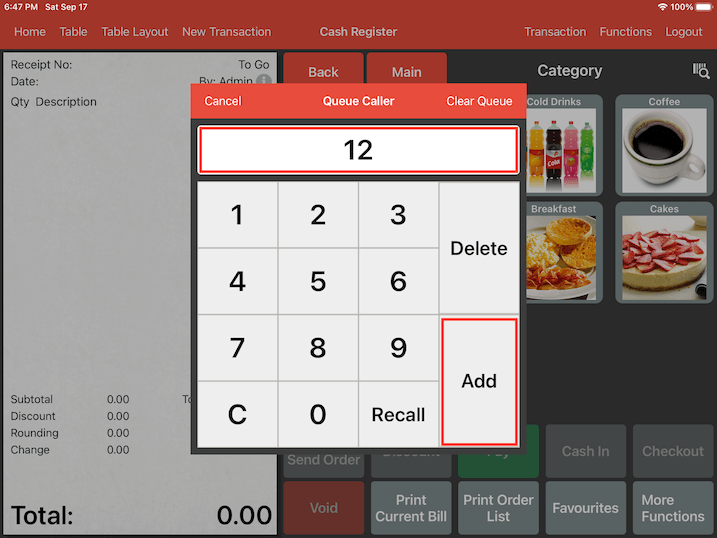
The entered queue number will be displayed on the queue display immediately and a notification sound will ring.
Google chrome does not allow the website to sound if there's no interaction to it.
You will need to click on anywhere on the display in order for subsequent queue numbers to have sound notification.
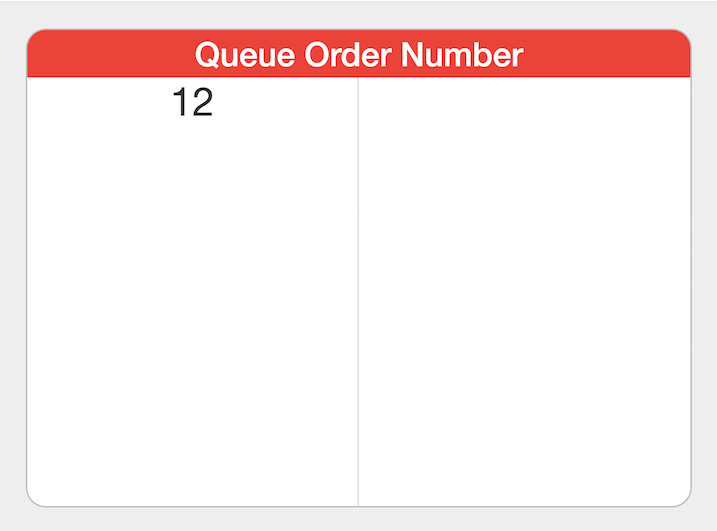
If your main pos is always busy and you do not have an additional terminal, you can use a phone or a secondary tablet to run the queue caller.
Key in the queue caller URL to your browser, you will be presented with a screen of queue caller similar to the main pos.

Queue caller on web offers more flexibility than the main pos, as you could see a mirror of what is displayed on the queue display.
You could also delete the queue number on screen simply by clicking on the X button on the right top of each number, perform drag and drop of the queue into another section of the queue.
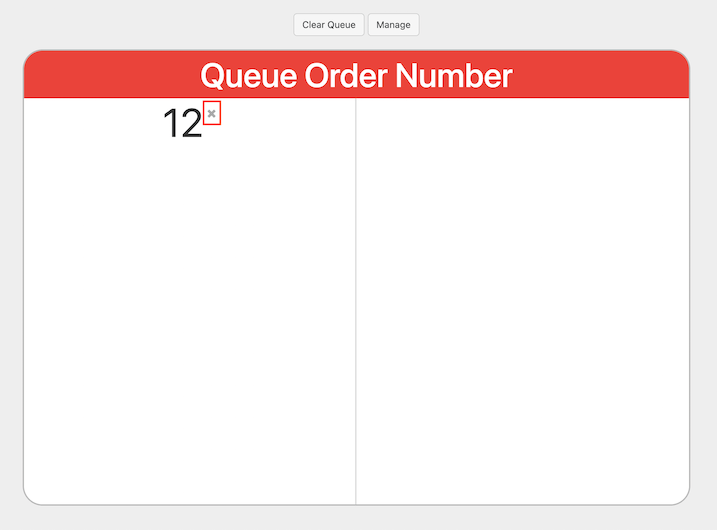
To better segregate the queue, you could use Order mode and Order Status for configuration.
In the sample below, we set the queue display to have 2 order modes, To Go and Dine In.
Order Mode
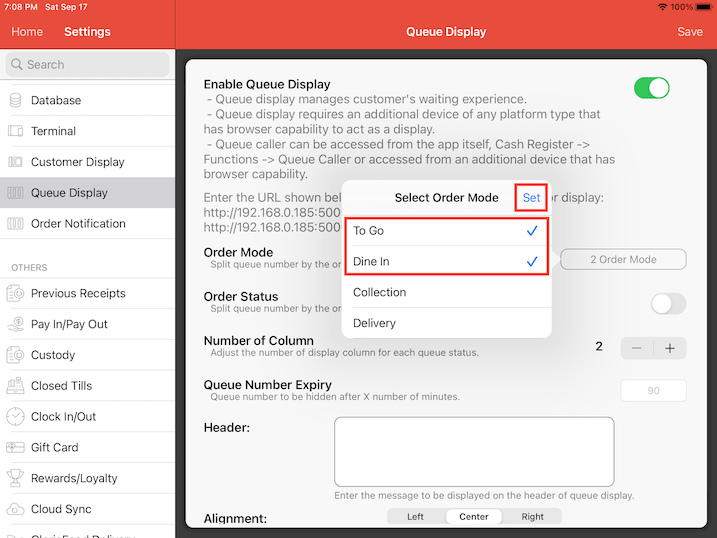
Upon saving from the main pos, refresh on the display browser and you will see the queue now is being segregated into To Go and Dine In.
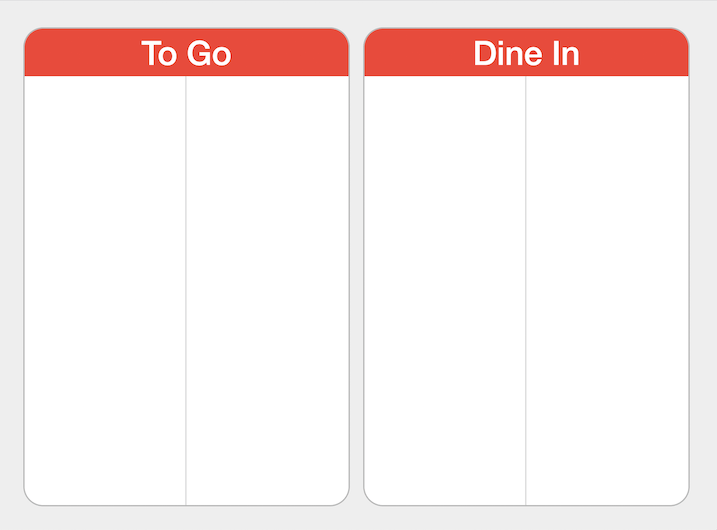
With this, the queue caller would be slightly different as well.
You can now choose the queue number to be called for To Go or Dine In.
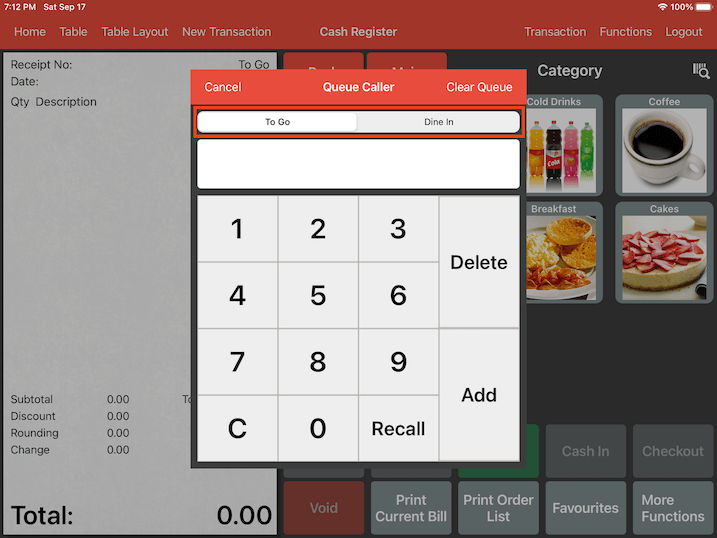
Order Status
With order status, it will then split the queue by whether it is under Preparation or Ready to be collected.
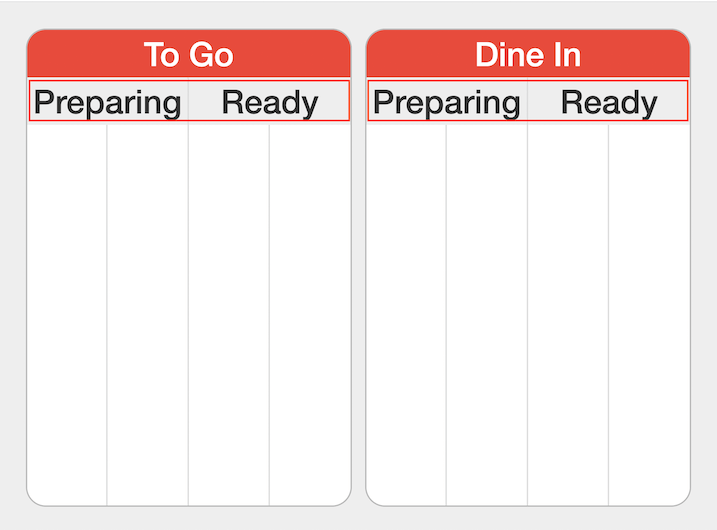
At the queue caller, you will have an additional preparing or ready segment to be chosen when adding queue number.
If the queue number is already on the display, adding the same queue number with a different status will update the existing number instead of an additional number.
If the queue number status is exactly the same, it will be automatically set as recall instead.
Number of Column
In order to fit more numbers within a section of the queue, you can increase the number of column.
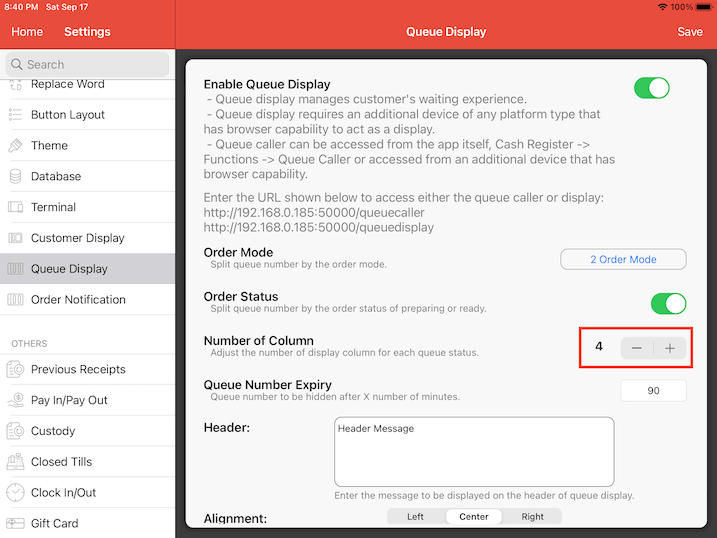
As you can see, each status will now have 4 columns.
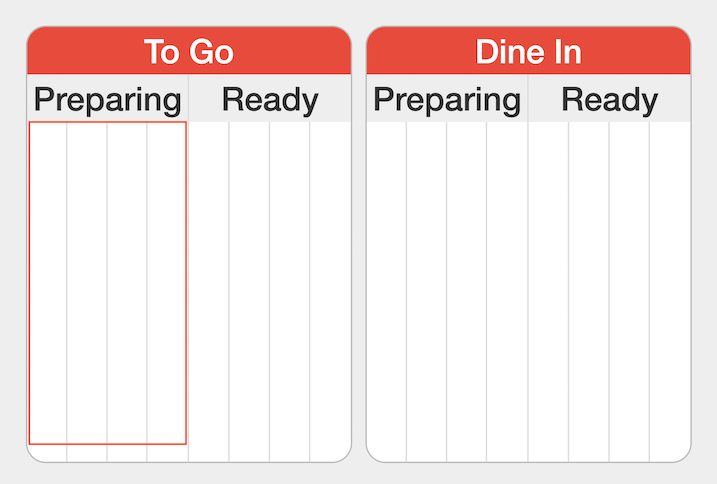
Queue Number Expiry
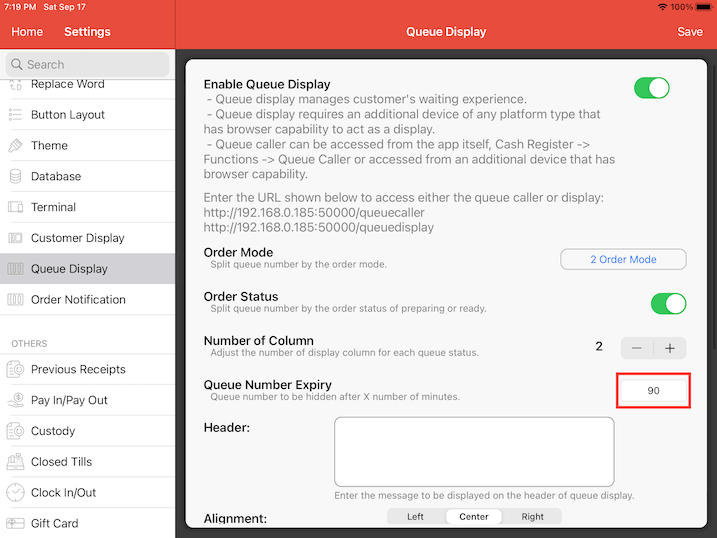
Along the way during operation, certain queue numbers might be missed out from being removed.
With queue number expiry, any number that has been on screen over a certain amount of minutes, it will automatically be removed from screen.
This would reduce the need of having to Clear Queue manually.
Queue Display Header & Footer
With header and footer, you could display a message/instructions to your customer.
The alignment and text size can be adjusted.