Guide | MobiPOS > Cash Register > Bill > Ordering with Modifier
Ordering with Modifier
This guide shows how to order with Modifiers.
Using the demo menu, go to Cash Register and select a Cheese Burger.
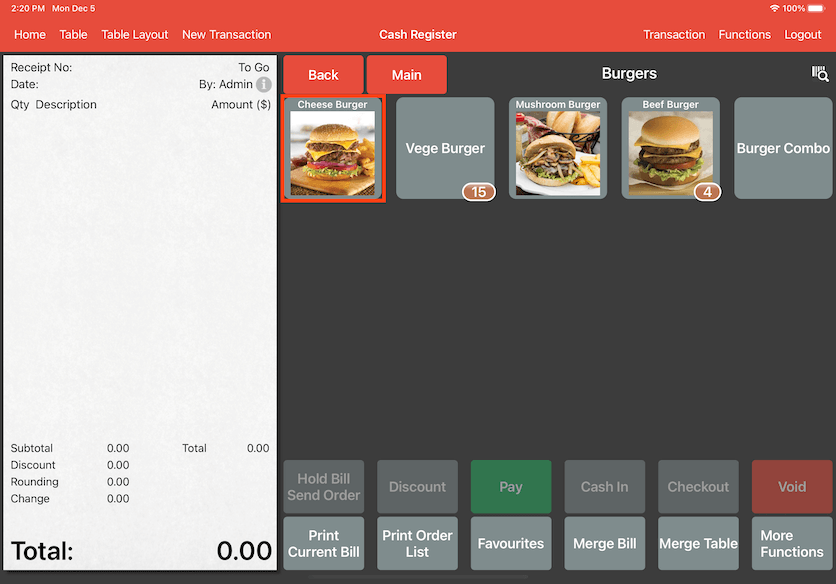
Multiple quantities of Sides can be selected, with no set limits for each Modifiers. Click on the number icon in red on the bottom left corner to increase your quantity.
If you made a mistake and wish to decrease your quantity, simply click on the grey box of the Modifiers, then it will deselect the Modifiers entirely. You are able to choose your new quantity again by clicking on the number icon. After selecting your Sides, click Add on the top right corner to proceed.
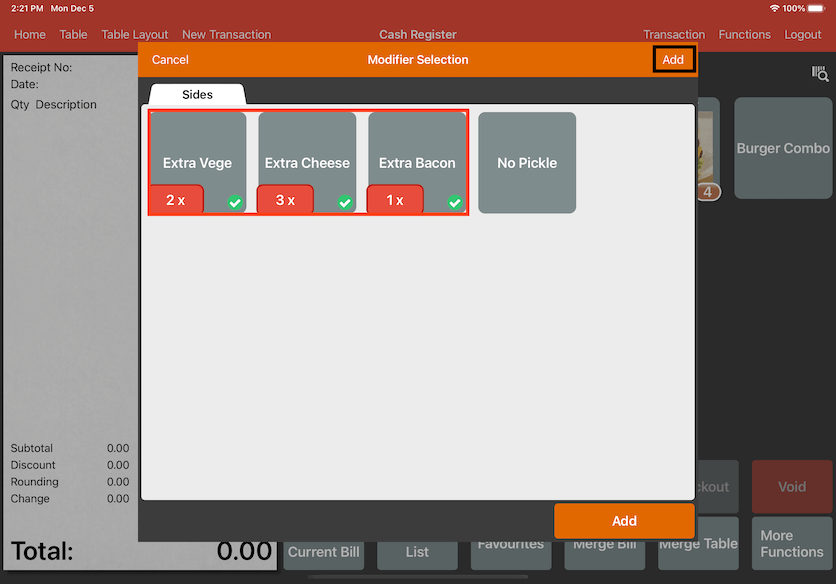
Now it shows the amount of Sides that you have selected in your order list. However, if there was a mistake and you want to make changes to the Modifiers, please refer to Edit Modifier below.
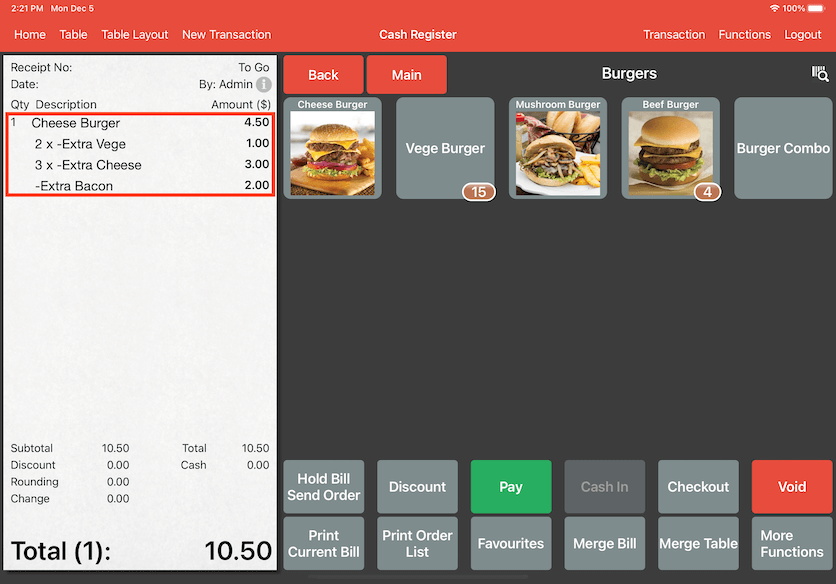
Edit Modifier
If would like to make changes to the modifiers after entering an order. First, go back to Cash Register and look for the order that you would like to make changes to. In this case, Cheese Burger has been selected as an example.
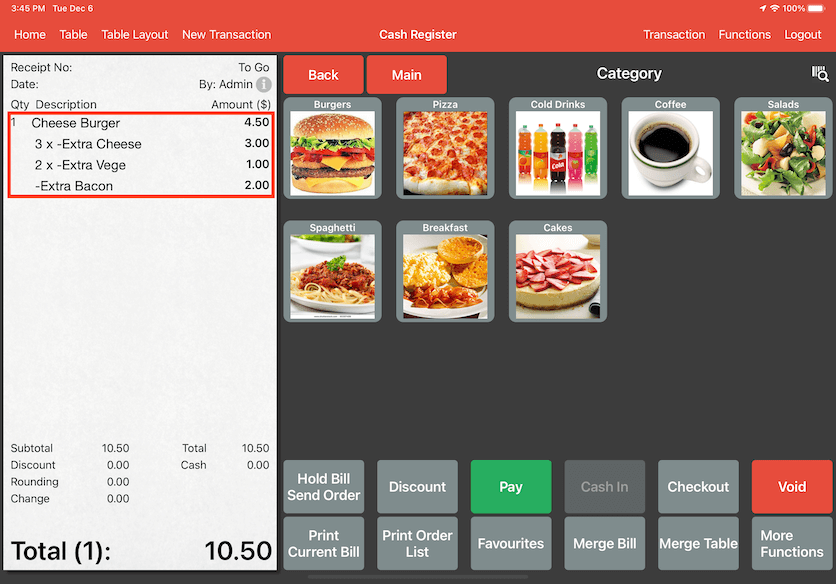
Click on the order and Item Details will pop up. Click on the Edit button beside Edit Modifier.
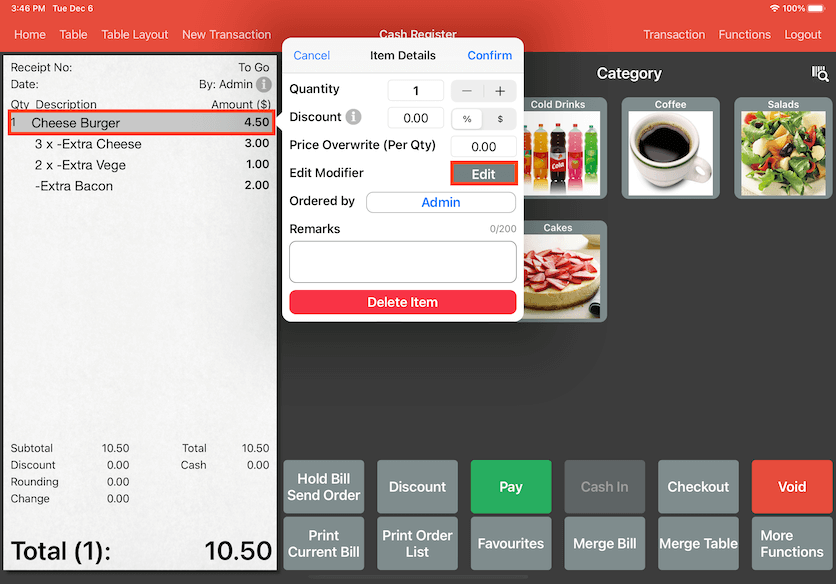
The previous modifiers will show up under Modifier Selection. Click on the Modifier that you wish to make changes to. For example, "Extra Bacon" will be deselected from the Modifiers. To do this, click on the grey box of "Extra Bacon".

Now it shows the Modifier has been deselected. Click on the Edit button on the top right corner after to finalise the Modifiers again.
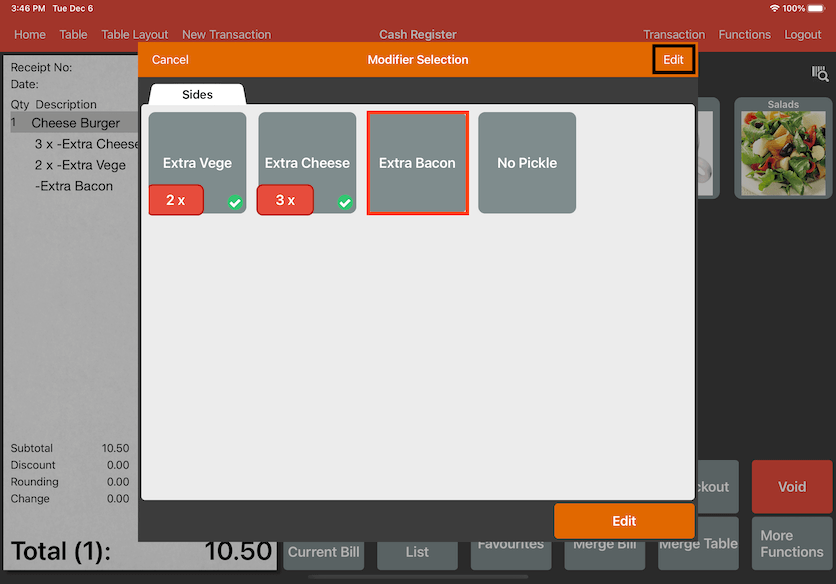
Now the new modifiers will show up under item description. Click on Hold Bill Send Order to print the docket for the kitchen.
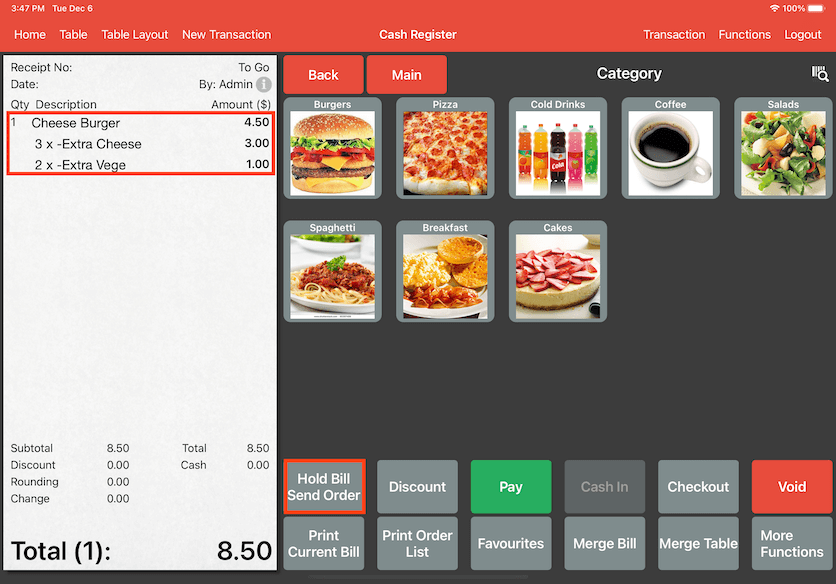
Do note the Modifiers cannot be edited after the docket has been printed. To make new changes to the Modifiers, the order item must be voided completely. This allows a void docket to be printed for the kitchen's reference to avoid making the same order item. After the modifiers have been voided, simply enter a new order item with your choice of Modifiers.