Guide | MobiPOS > Online Ordering > Online Payment Surcharge
Online Payment Surcharge
This guide will walk you through on how to set up payment surcharges for online payment types.
For our example, we'll set up payment surcharge for Stripe.
Go to Tax and fill in the Tax Name, Tax Amount, and set the Tax For to 'Payment Surcharge'.
In our example, this is our setup:
Tax Name: Stripe (2%)
Tax Amount: 2
Tax For: Payment Surcharge
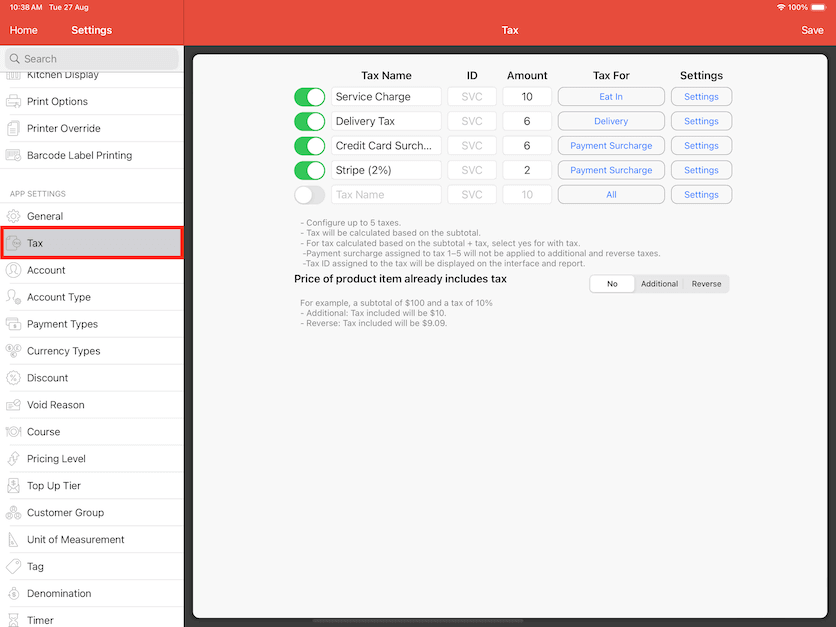
Go to Payment Types and click the + icon to create a new row.
Fill in the Payment Name, select the Type, and click Extra -> Extra Surcharge -> select your Surcharge Tax.
Set up your payment and select "Stripe (2%)" as the Surcharge Tax.
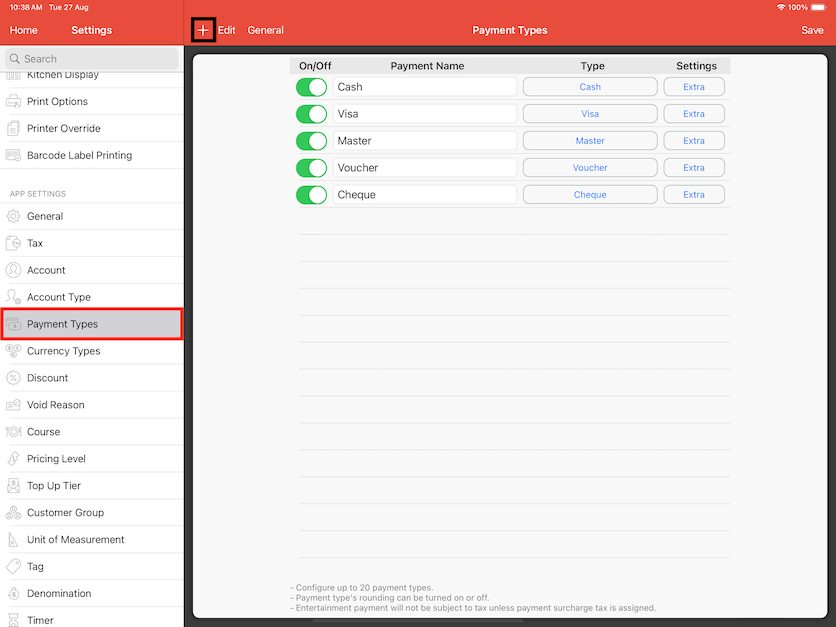
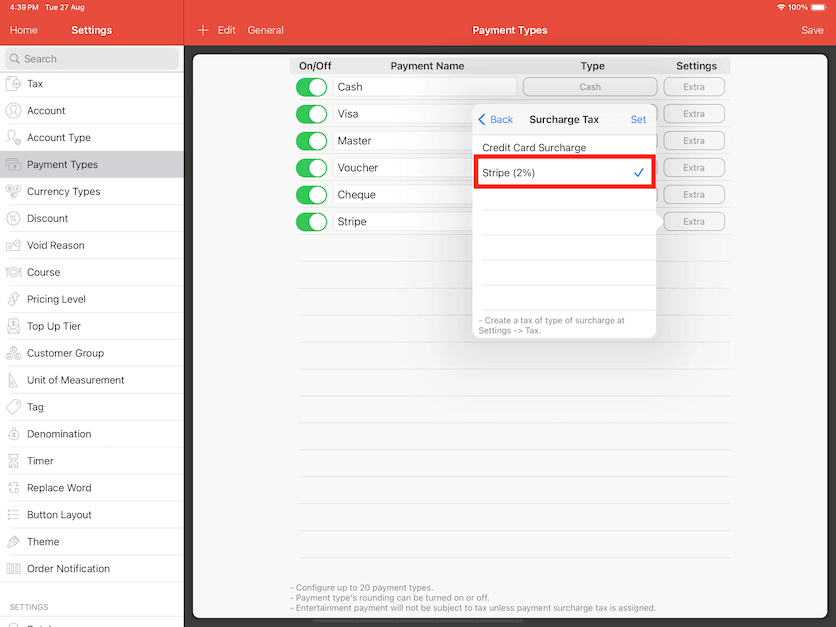
Now we have finished setting up.
When customers select payment types with surcharges applied, they will see the tax amount on their bill.
In our case, ''Stripe (2%)" tax is is applied on the bill

To find out more about online ordering payment options, visit our guide.