Guide | MobiPOS > Online Ordering > Online Ordering Pre-Order
Pre-Order
Pre-Order Settings
Click to enable the pre-order settings for order methods. In this case, we have enabled both Collection and Delivery for pre-order but we will use Collection as example to configure the pre-order settings.
Click on Maximum Days in Advance to set the number of days.

You can set it as "Today only" or select the number of days in advance for pre-order. We have selected "4" days as an example.
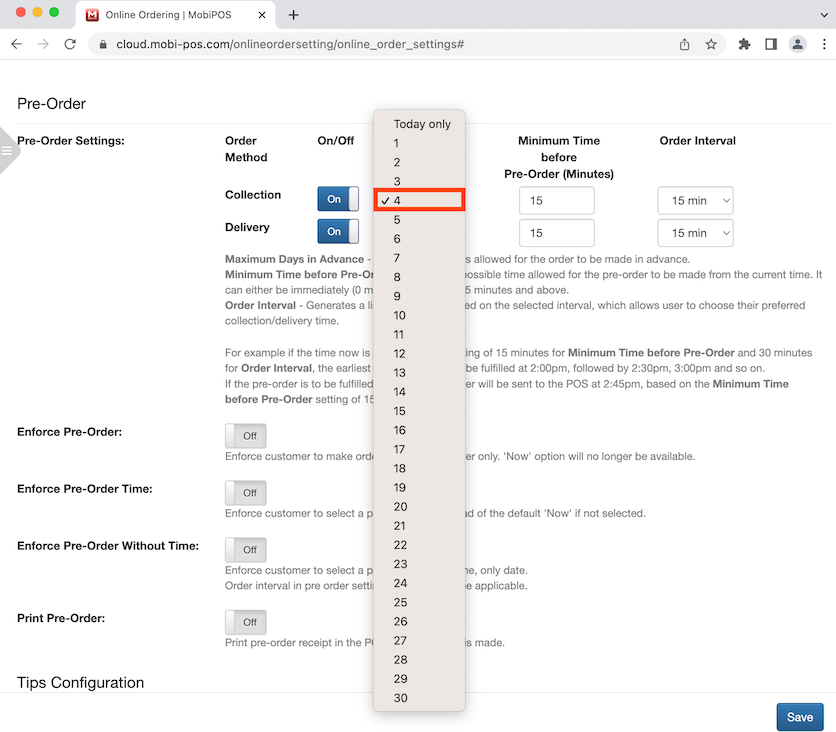
If you go to the online store to proceed with checkout now, you will have the option to place an order 4 days in advance from today. Remember to click Save after selecting a collection date.
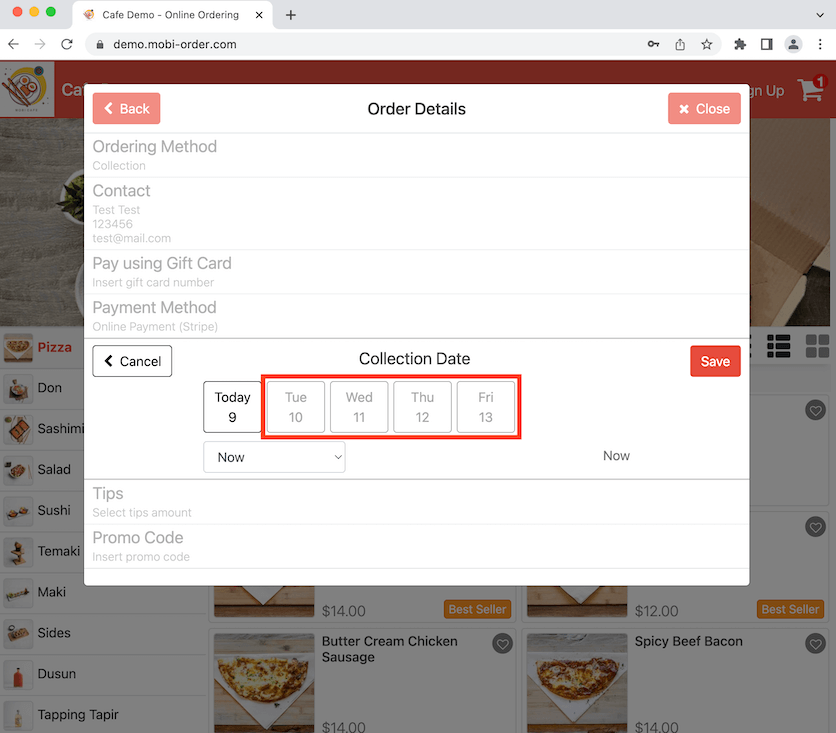
Insert a time for Minimum Time Before Pre-Order (Minutes). This is the minimum time required for customers to place an order for the upcoming order interval. We have entered 15 minutes as an example.
This means customers need to place an order least 15 minutes before to be able to make it for the current collection time. For example, if a customer wants to collect an order at 12:00PM, they will need to place the order before 11:45AM.
After that, click on Order Interval to set the time slots for for collection orders.
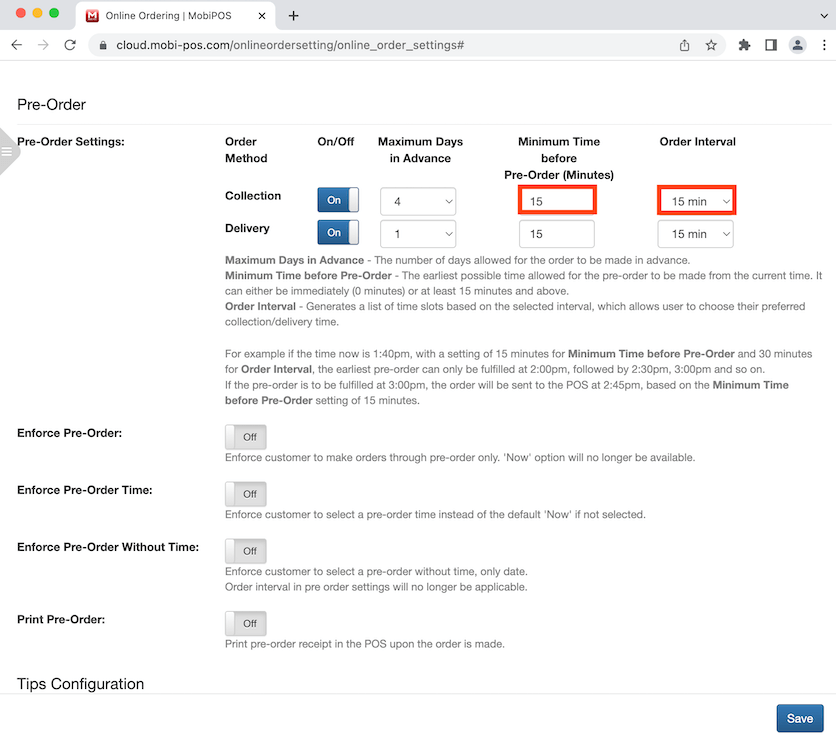
15 minutes is the recommended time interval and we will show an example how it looks like on the online store during checkout.
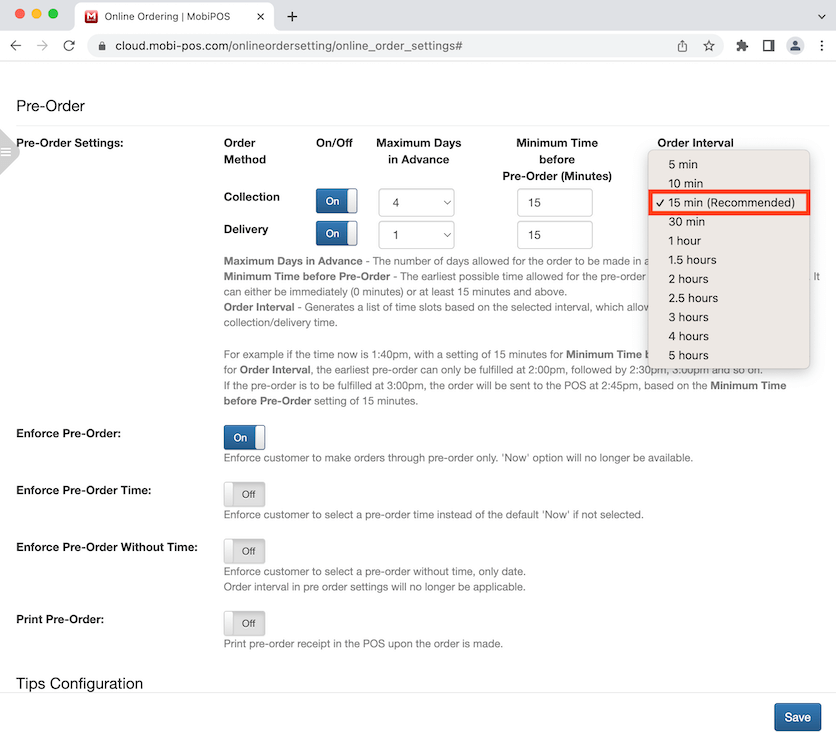
Go to the online store and proceed with checkout, click on Collection Date and you can now see the 15 minutes time interval for all time slots.

However, we will select 30 minutes as an example for the order interval. Click Save after to finalise the changes.
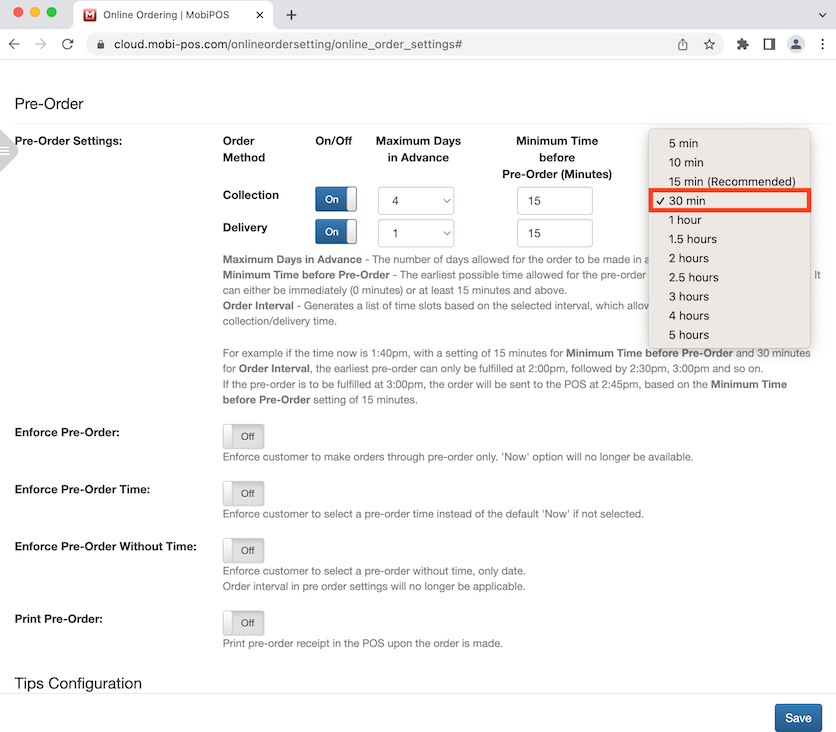
Now go back to the online store and proceed with checkout again. Click on Collection Date and it shows the 30 minutes interval for all time slots. After selecting the time, click Save to proceed with checkout.
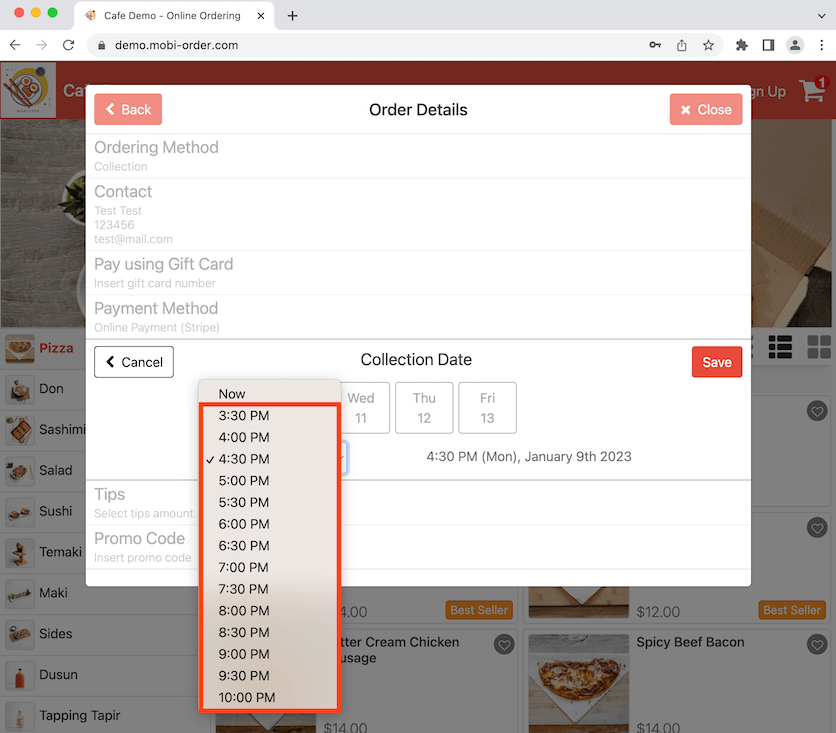
Now we will provide an example on how these settings work together. Using the example below, the Minimum Time Before Pre-Order is 15 minutes and Order Interval is 30 minutes. If a customer wants to collect an order at 4:00PM, they will need to order before 3:45PM (15 minutes before).
But if the customer places an order after 3:45PM, then they will not be eligible for the collection time at 4PM and will have to select the next available time slots from 4:30PM, 5:00PM, and 5:30PM so on (30 minutes apart for all each time slots).
Do note that you might need to change the operation time for Delivery and Collection orders if the time is set according to the shift hours of the business. For example, if the store opens at 10:00AM, you can change the operating time from 10:30AM instead, as that gives the staff members time to set up the store for collection and delivery orders. Or if the store closes at 6:00PM, you may set the operating time until 5:30PM to ensure there is enough time to complete the orders before the shift ends.
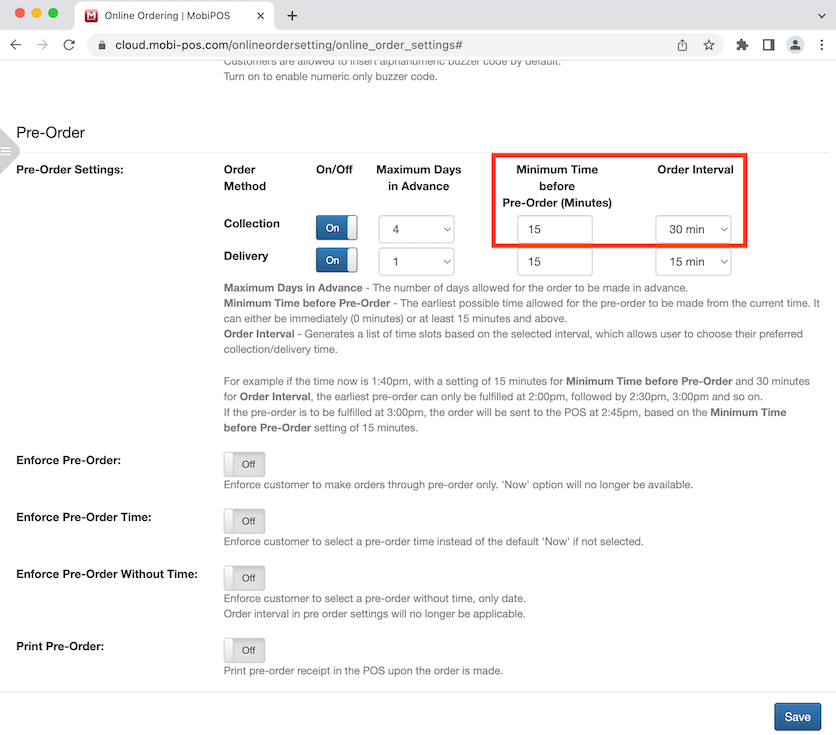
Enforce Pre-Order
Click to toggle on Enforce Pre-Order and this only allow customers to place a pre-order. The "Now" option for collection time will no longer be shown when placing an order. Click Save after.
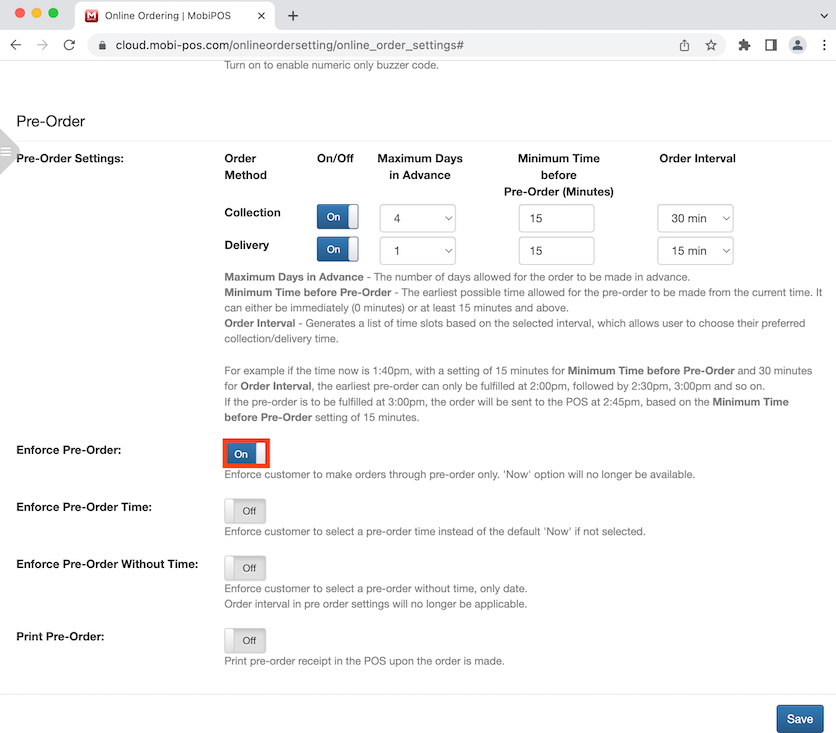
Go to the online store and add items to the cart then proceed to checkout. It will bring you to order details. Click on the pencil icon to select a Collection Date. The earliest collection time is assigned automatically. Click to view other collection time.
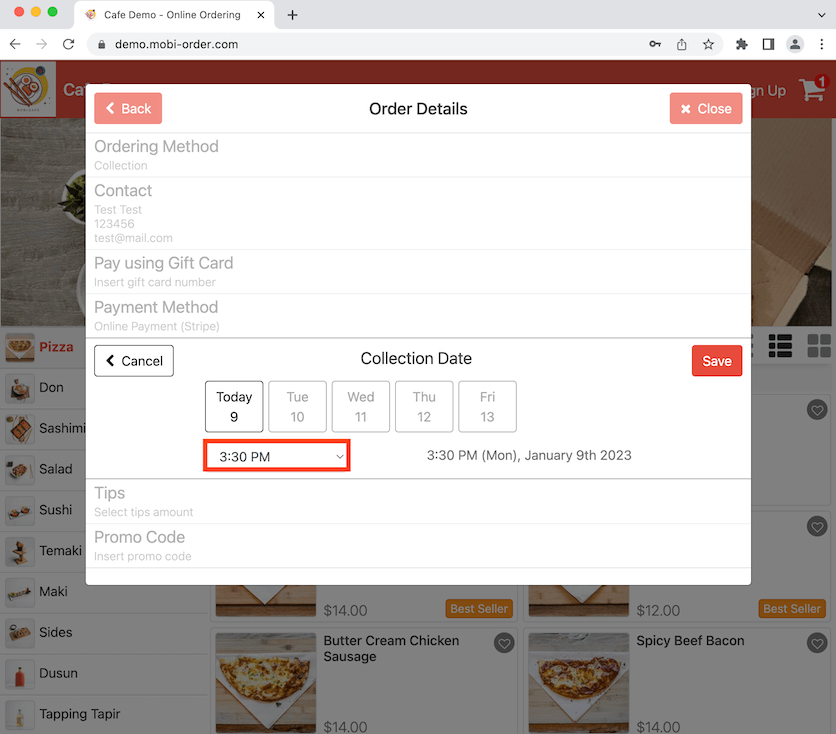
It only shows the time slots available for collection and "Now" is no longer an option available here.
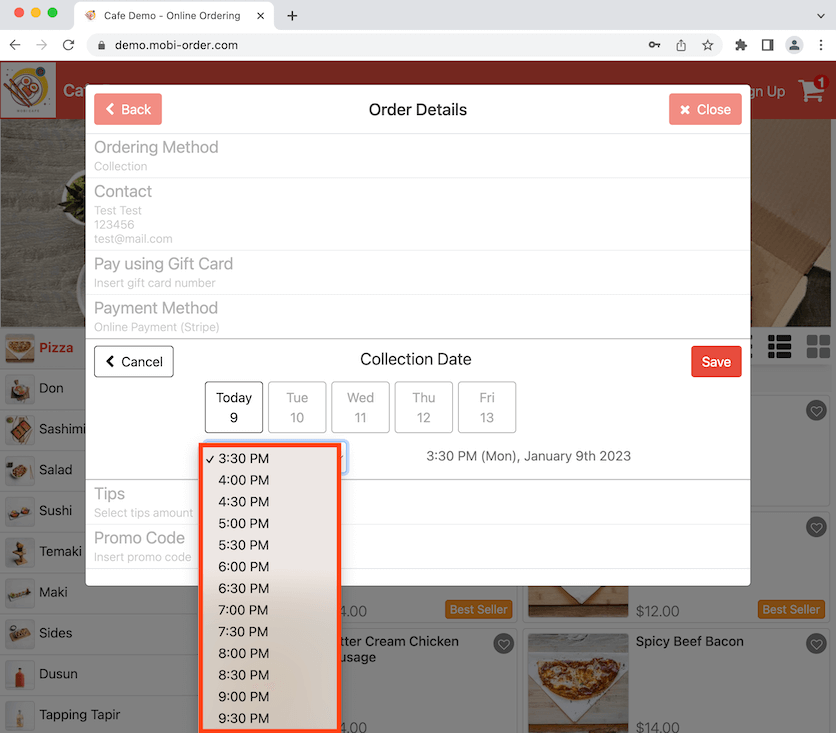
Enforced Pre-Order Time
Click to enable and click Save after. This enforces customer to select a pre-order time during checkout.
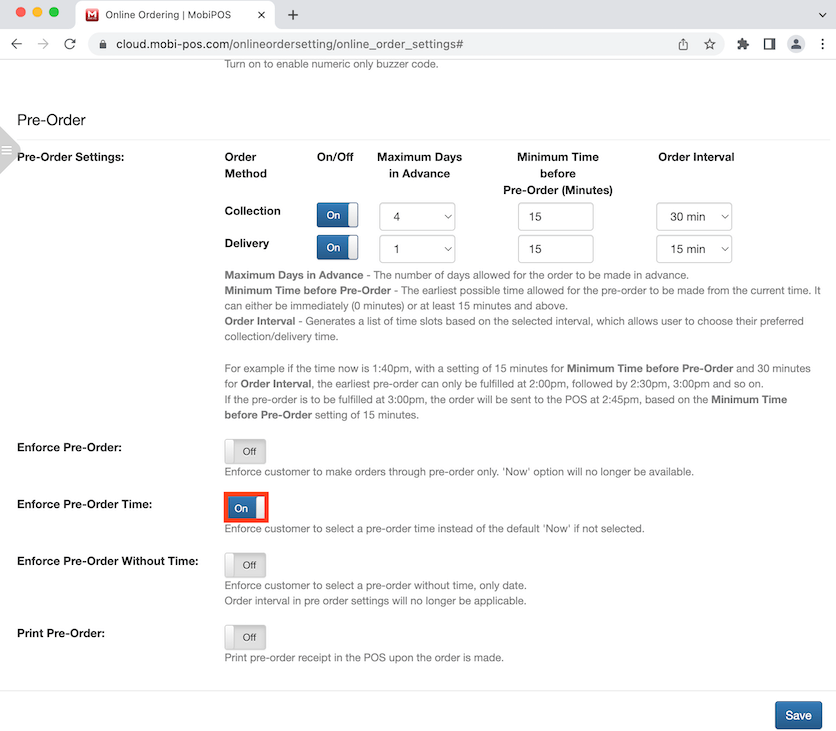
Go to the online store and add items to the cart then proceed to checkout. It will bring you to order details. If Enforced Pre-Order Time is not enabled, the next available collection date is usually assigned automatically for you.
Some customers might miss out on this section to edit the collection date. And consequently, a wrong collection time has been selected for them. We have enabled Enforced Pre-Order Time so now it shows here that the Collection Date is not pre-selected for you.
Click on the pencil icon to select a Collection Date.
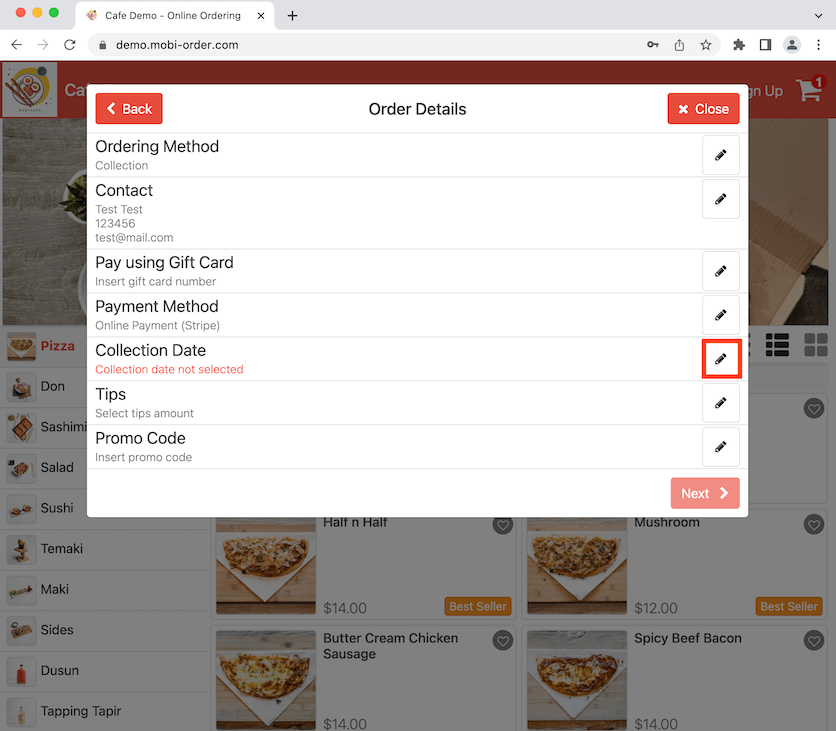
Select the collection date then click on "Not Selected" to select a collection time.
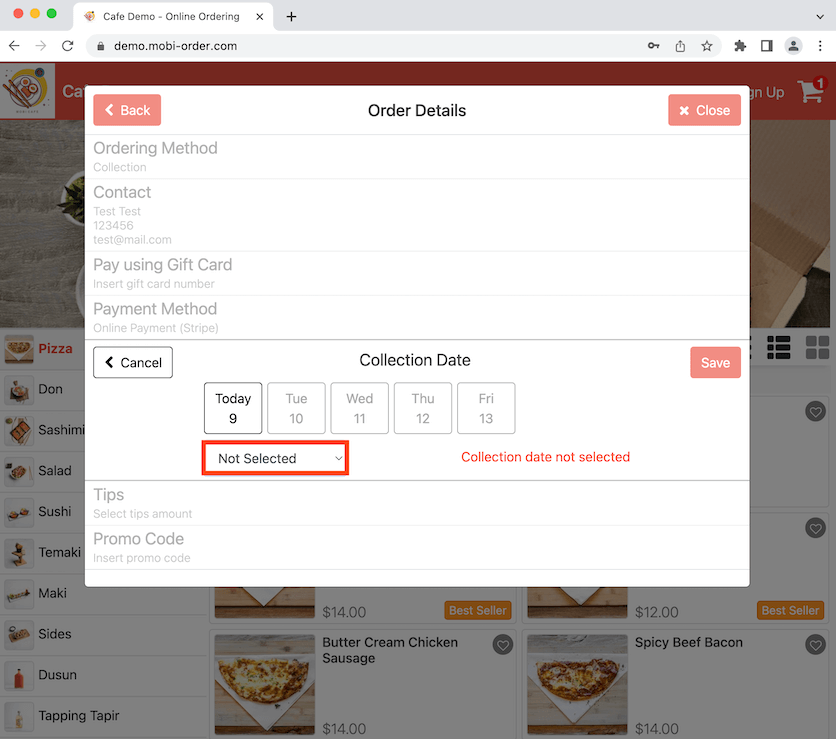
Select a collection time of your choice then click on Save after to proceed with checkout.
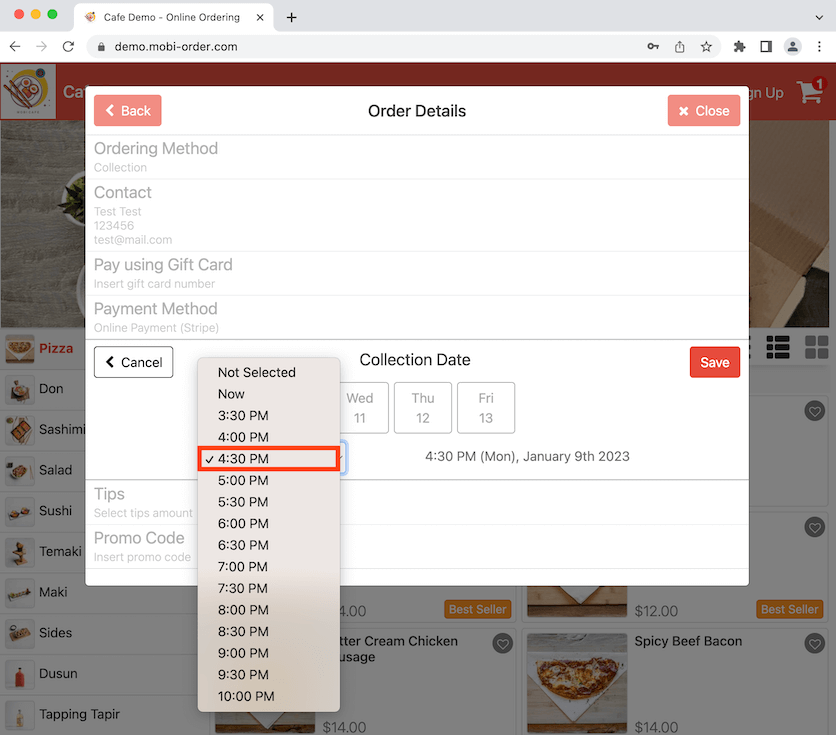
Enforce Pre-Order Without Time
Click to toggle on then click Save after. This only displays the collection or delivery date when placing an order. Collection/delivery time will no longer be applicable. This is especially useful for retail or e-commerce business where the delivery/collection time cannot be set.
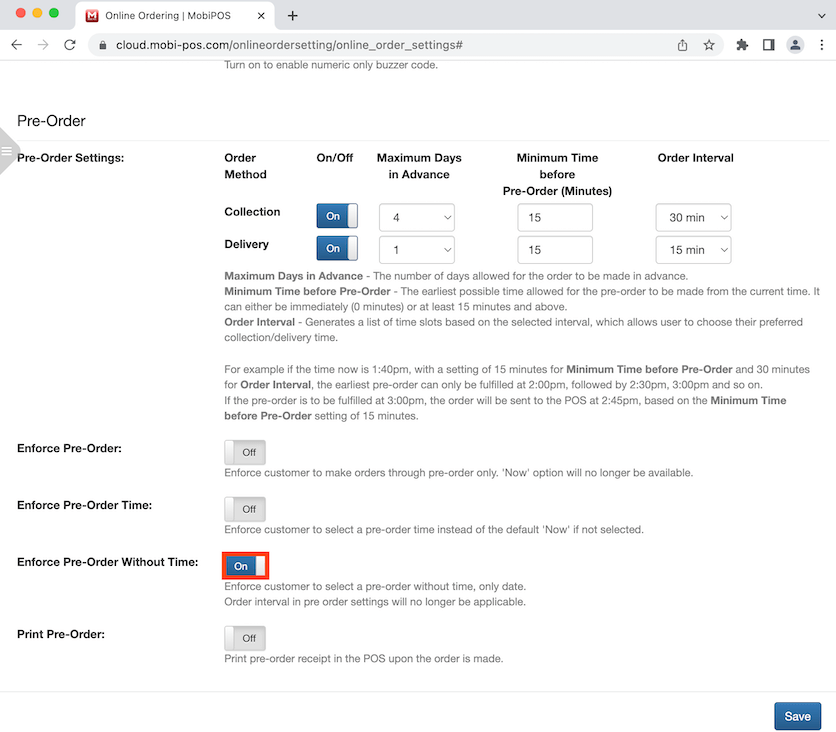
Go to the online store and add items to the cart then proceed to checkout. It will bring you to order details. Click on the pencil icon to select a Collection Date. Now it shows the collection date only. Select the date you want then click Save after to proceed with checkout.
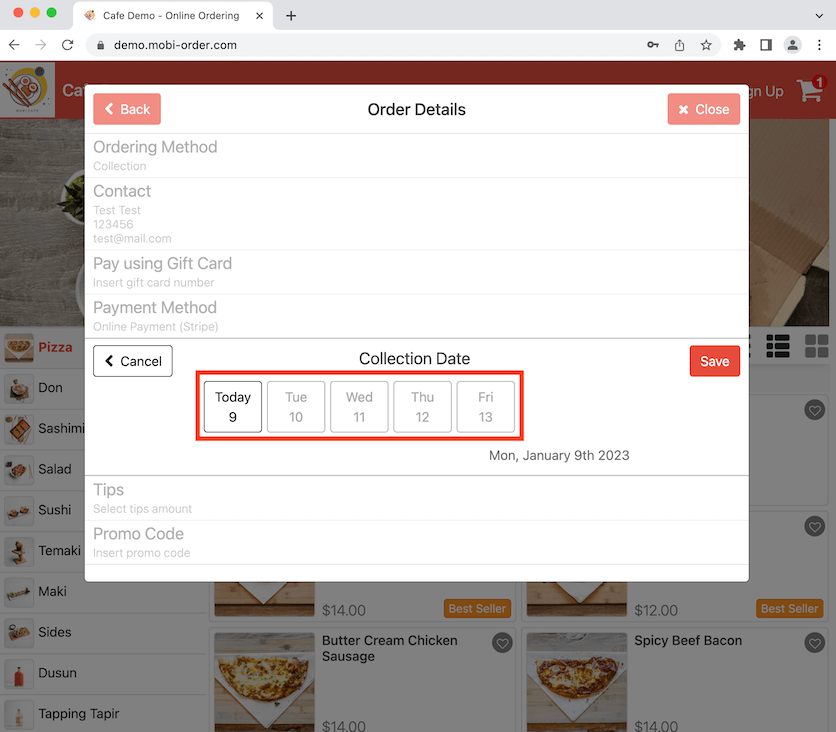
Print Pre-Order
Click to toggle on Print Pre-Order and the POS will print the pre-order receipt upon the order is made.