Guide | MobiPOS > Online Ordering > Online Ordering Payment Options
Payment Options
Click on the Configure button to configure the payment method. In this example, we will configure the payment method for collection.

It will bring you to a new page. Click to toggle on the payment type you want for collection orders. In this case, we have enabled Cash and Online Payment (Stripe). You can also change the display name but it should preferably be the same as the payment type. Click on Discount if you wish to assign discounts to the payment type.
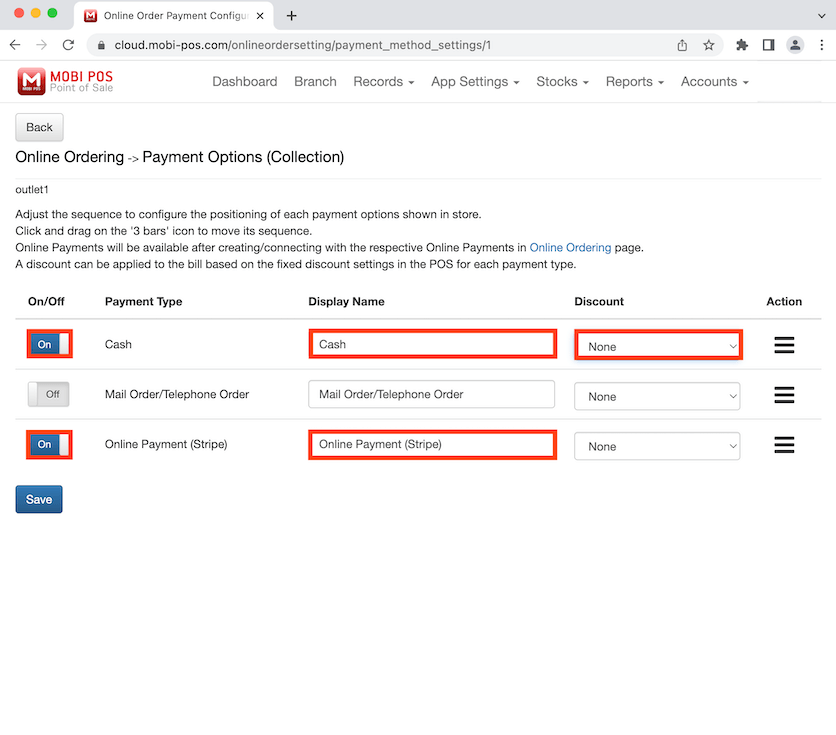
Select the discount type. We have selected 10% discount for Cash payments. Some businesses choose to give discount to this type of payment because it is an incentive for customers to pay in cash. This allows businesses to keep the full amount of payment to themselves, as compared to online payment which they will be charged a certain percentage for card payments. Click on Save after selecting a discount.
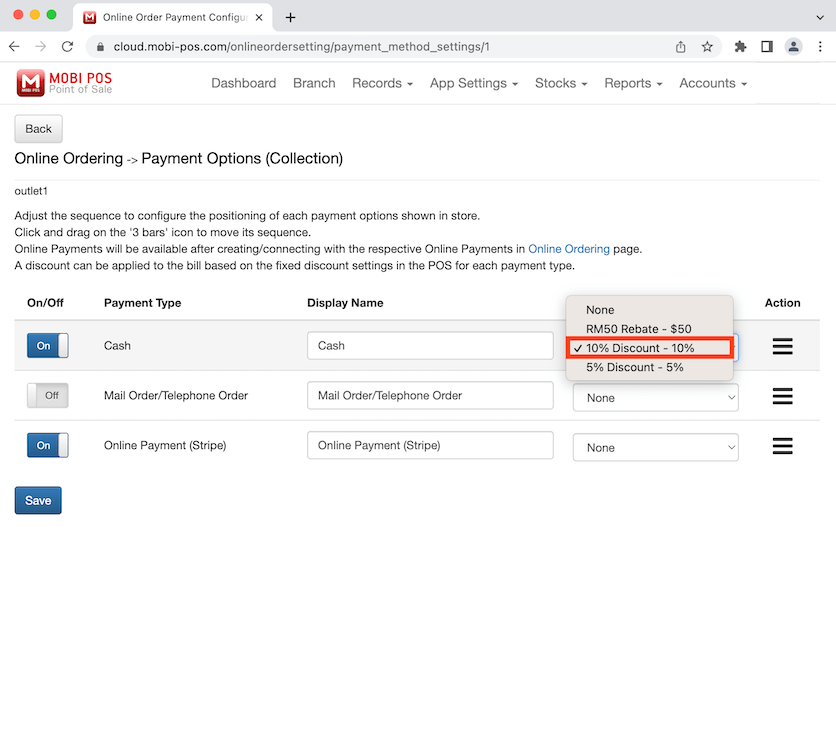
Go to the online store and select Collection as the order mode. Add items to the cart then proceed to checkout, it will bring you to order details. Click on the pencil icon for Payment Method.

Now you can select the type of payment method for collection orders. We have previously assigned a 10% discount for cash payments, which is shown under Cash. Click on the box to select the payment method then click Save to proceed to Order Summary.
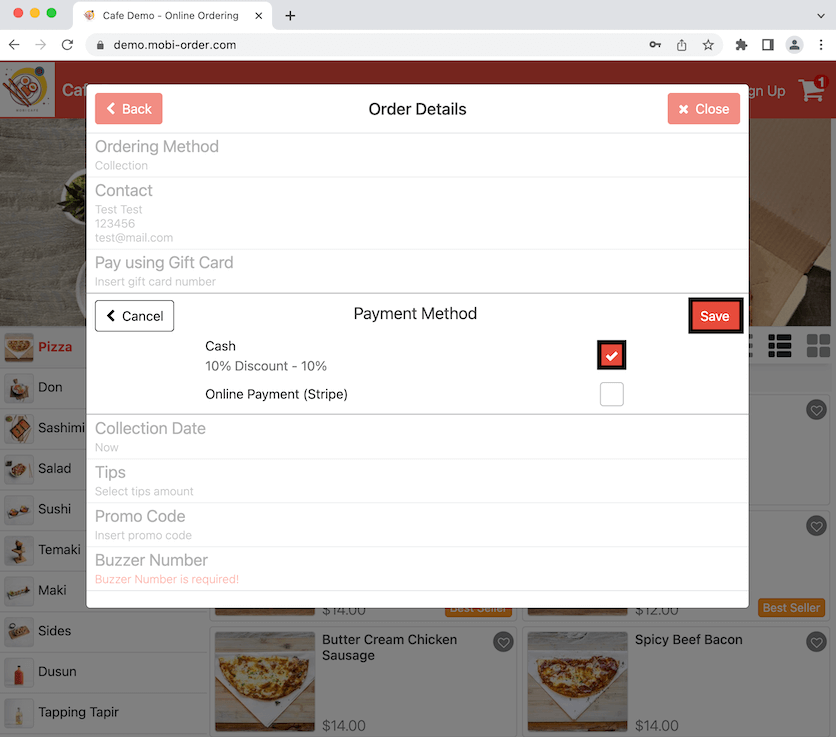
Now it shows the type of payment method and the discount applied in the bill.
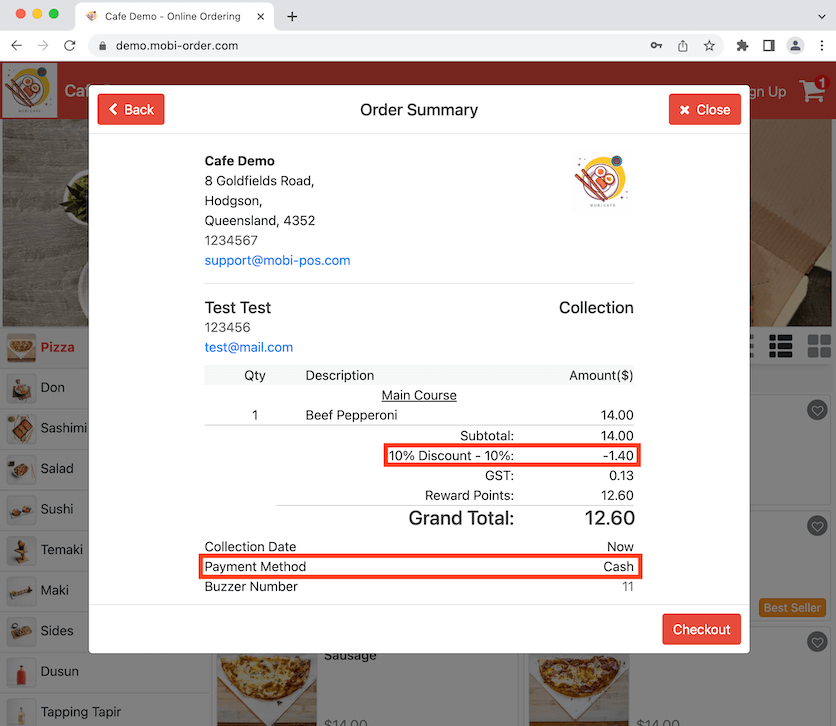
To find out how to set up payment surcharge, visit our guide.