Guide | MobiPOS > Branch Linking > Menu Linking
Menu Linking
Menu linking joins similar product across outlets together, saving the hassle of creating or updating the same product information in different outlets.
What You Need To Know
To start a new outlet, it is best to use existing outlet's menu backup and transfer it to the new outlet before making modification.
In order for both outlets menu to link, the system checks for similarity in each category or section of the system using its name.
The checking applies to:
1. Printer
2. Unit of Measurement
3. Discount
4. Course Setting
5. Attribute
6. Variant
7. Category
and so on.
For example:
Outlet A has an item with the name of "Beef Pepperoni".
It's under category "Burgers".
It's attribute is set to "Size" with variants "Medium" and "Large"
Outlet B has a similar named product.
However it's attribute is set to "Size" with variants of "Junior" and "Medium".
In this case, those products are not identical, system will not link these two items together.
Setting Up
Please contact us for initial setup.
We will go through the menu and advise if your outlets are suitable to be linked.
If we proceed to link your outlets, you may navigate to Menu Linking to view your linked products for both outlets.
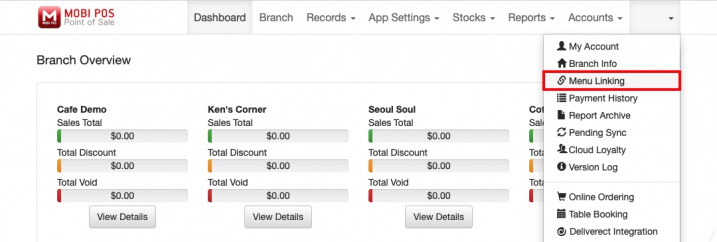
For example, we have "Cafe Demo" and "Ken's Corner" linked together.
In Menu Linking page, you will be able to see the products and each of their link status.
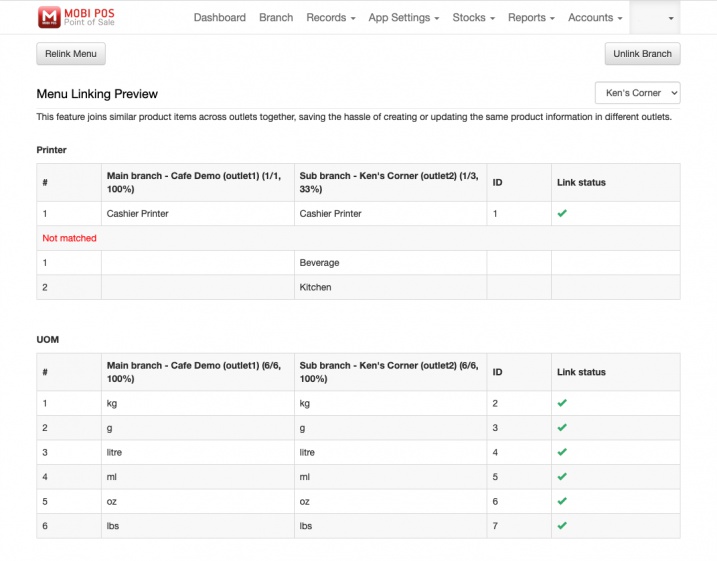
For linked items, you will be able to see these selected checkboxes in grey as shown in the picture below.
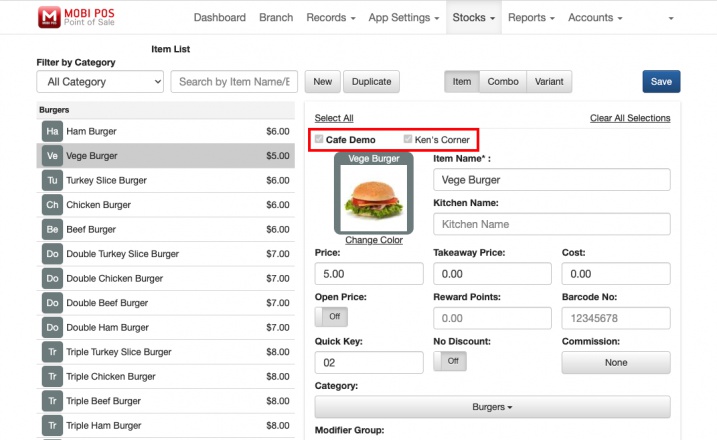
In this case, when users make changes to "Vege Burger", changes will be applied to both outlets, "Cafe Demo" and "Ken's Corner".
Understanding Link Status
= Product is linked, ready to be updated simultaneously.
= Product is identical and not linked. Relink required.
Error message = The named property is different in both outlets, changes required before we can link this item.
Resolving Link Error
For example of Item, "Beef Pepperoni" and "Butter Cream Chicken Sausage", both outlets have the same item with the same name, however they can't be linked due to their "Modifier Group". As shown on the right error message column.
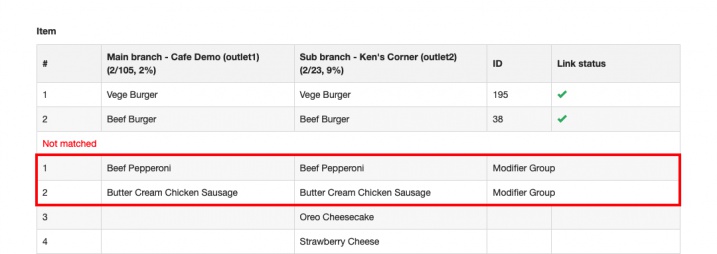
From the two pictures below, you can see that in outlet "Cafe Demo", Modifier Group is set to "Cheese" while in outlet "Ken's Corner" it is set to "Sides" instead.
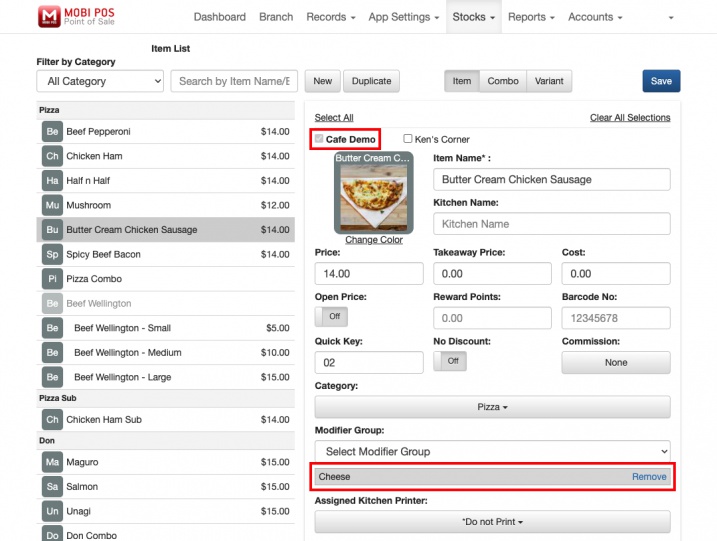
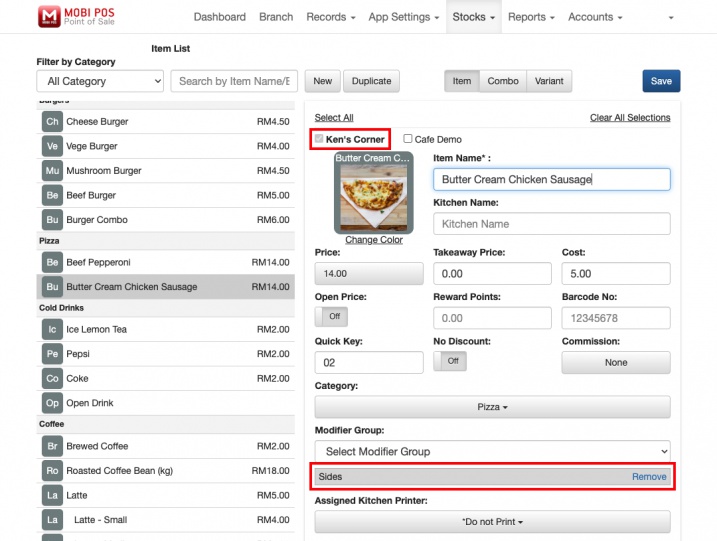
After changing the Modifier Group from "Sides" to "Cheese" in Ken's Corner, head back to Menu Linking page and we are now seeing "" in "Link status". This means that "Butter Cream Chicken Sausage" in both outlets have identical properties, ready to be linked, but not linked yet.
Click on Link Menu button in the same page to link them up.
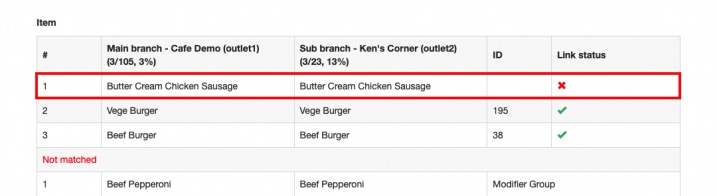
Adding and Updating Linked Products
As of this writing, these are the setup/category that can be linked automatically upon creation through CloudSync:
1. Category
2. Item
3. Modifier Group
4. Modifier
5. Combo Meal Group
6. Menu Language
While for other setup/category, it has to be created outlet by outlet, and linked through the "Relink Menu" process.
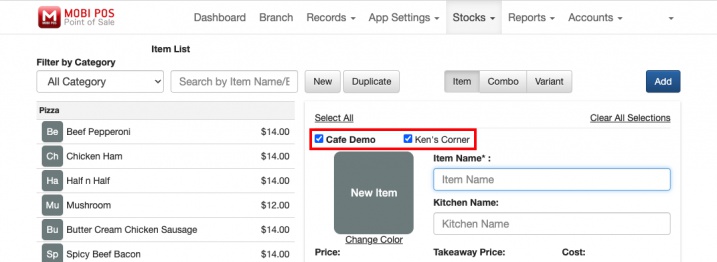
When creating a new item, you can create a new linked product by selecting multiple outlets from the list.
Blue checkbox indicates that this item will be created at this outlet upon saving.
Grey checkbox indicates that this product is already linked and created at that outlet, saving will update the changes to those outlets.
To update linked products, users must make sure the properties of the products are identical for both outlets.
Example:
Item "Lasagna" with printer "Kitchen Printer 3A" assigned is linked in both Outlet A and Outlet B.
If for any reason, "Kitchen Printer 3A" is deleted in Outlet A.
You will no longer be able to save changes to "Lasagna" on CloudSync until the printer "Kitchen Printer 3A" is recreated in Outlet A, and relinked to Outlet B.
Notes:
While updating a linked Category, changes made to Tax Configurations and Accessible By will only affect current branch.
Other linked branches will remain with their original configurations.
Important Reminder:
After linking your menus, please refrain from making any changes to your products from iPad.
Only if you are making modification to linked setup/category from CloudSync, updates will be applied to all the outlets.
If you perform any changes from the iPad's settings, it will not be updated to other outlets.
It's highly recommended that users create and update these products through CloudSync to avoid human errors that will cause hassle and waste of time to resolve link conflicts.
Relink Menu
Upon resolving link errors, user may relink products that are identical but still having the "" as link status.
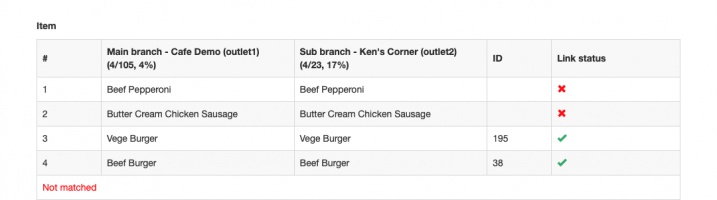
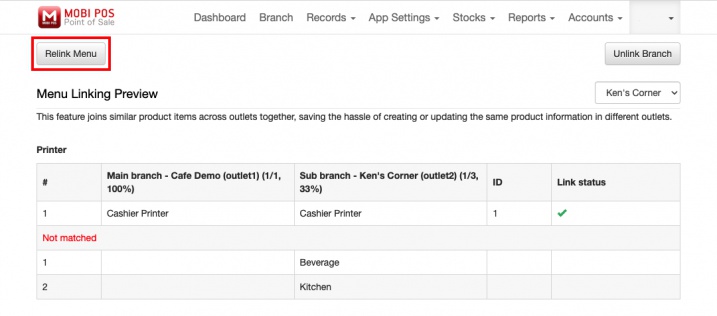
You will be able to see the "Relink Menu" button on most top or bottom of this Menu Linking page.

Click on "Relink Menu", now "Beef Pepperoni" and "Butter Cream Chicken Sausage" are now linked for both outlets.