Guide | MobiPOS > Settings > Stock File > Add Combo Meal Group
Add Combo Meal Group
A combo meal typically includes a combination of items in it.
However, before creating a combo meal, we will have to create each of the
combo meal groups.
The hierarchy of a combo meal: Combo Meal -> Combo Meal Group -> Items.
In this guide, we will use Pizza & Sides to complete
it as a combo meal.
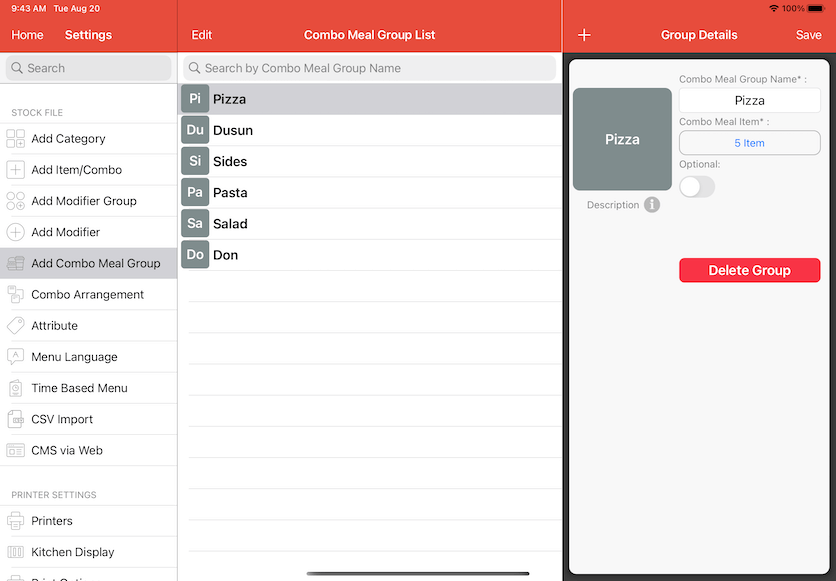
First, we will need to create a number of combo meal groups and specify what item is in it.
Click on the + button on the top to add a new one.
Enter the combo meal item name. We will name it as 'Pizza' in this case.
Click on Combo Meal Item, pop up as below will be shown.
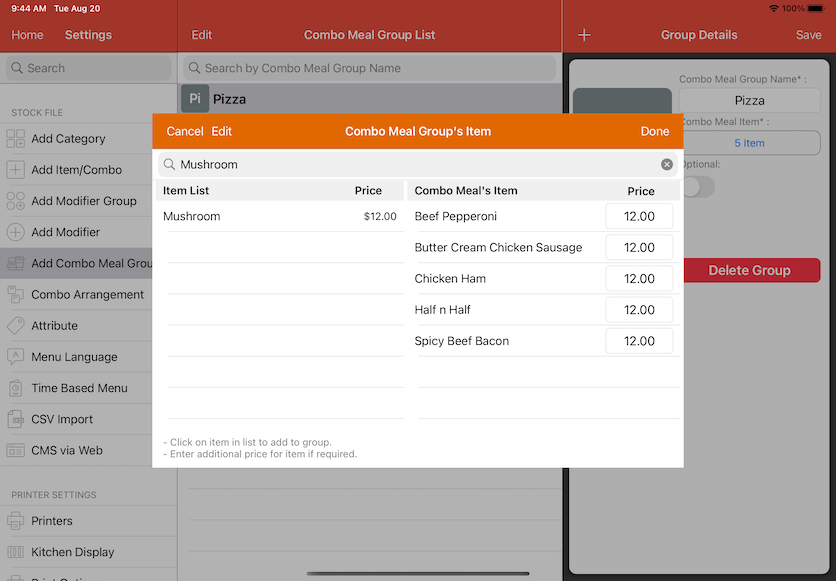
In the search bar, enter the name or category of the item you would like to include in this combo meal group.
Click on the Enter button on the keyboard to perform the search.
Select an item you would like to include from the list populated on the left.
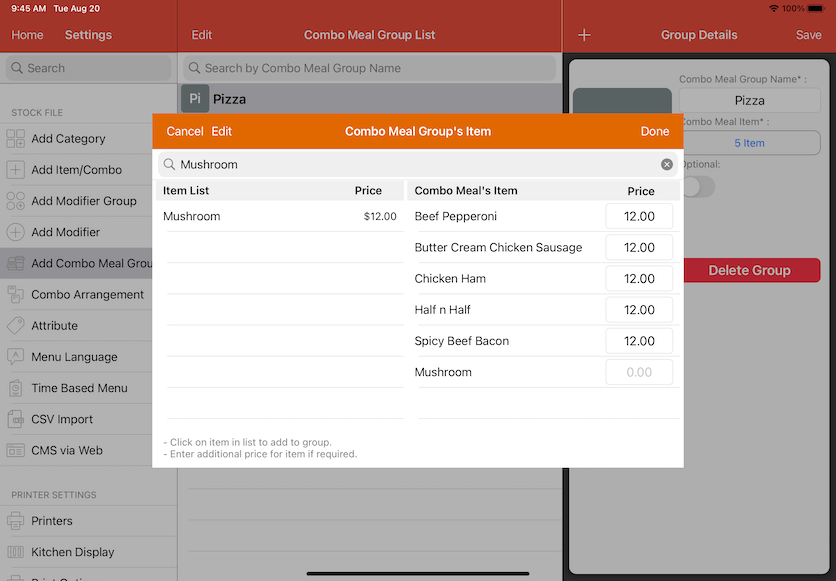
By default, all items have no additional price, specify in the price column if it is required.
Click on Done and Add the group.
You would need to repeat the above steps in order to create a number of combo meal group.
As you can see in the screenshot below, we have created 'Pizza'
and 'Sides'.
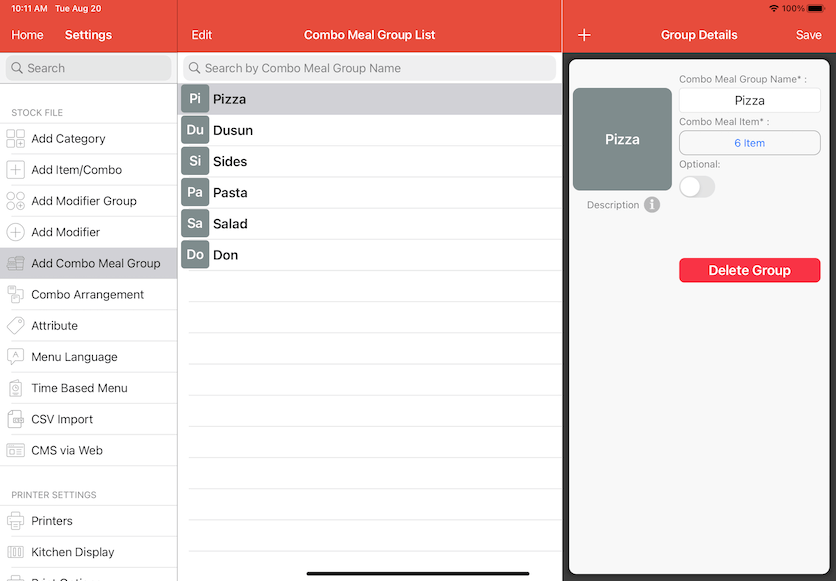
To create the actual combo, we have to do it under Settings -> Add Item/Combo.
Under Add Item/Combo, click on + and make sure you select Combo instead of 'Item'
in the segment.
The process of creating a combo is the same as the item, however, it is
compulsory to assign a combo meal group for it.
A pop out "Combo Meal Group" will appear and choose a meal group to be under this combo.
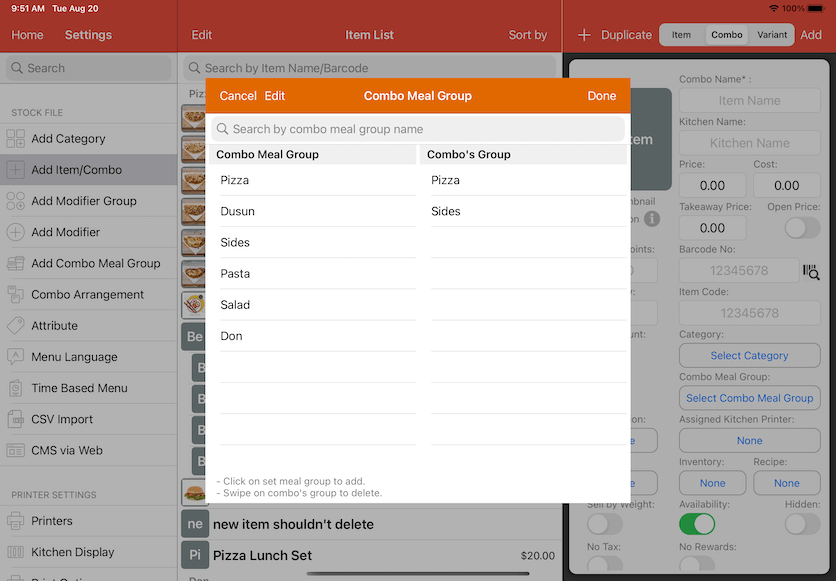
As you can see, we have added 'Pizza' & 'Sides'.
Now specify the price for this lunch set and save.
The process of creating a combo meal is now complete.
In the cash register page, if you click on 'Pizza Lunch Set' item,
it will prompt you to select all the items available under each group before allowing you to
add the combo.

To indicate that the order is part of the combo meal, it be will in grey.